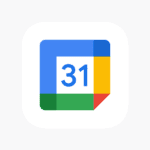Is your iPhone 14 not turning on? This can be very frustrating. There are many reasons why this might happen. It could be a dead battery or a more serious problem.
To fix an iPhone 14 that won’t turn on, first try charging it for at least an hour. If that doesn’t work, you can try a forced restart. This often solves software issues that prevent the phone from turning on.
Sometimes physical damage or water can cause this problem. If your phone got wet or you dropped it, it may need repairs. In rare cases, a hardware issue could be to blame. If simple fixes don’t work, you may need to contact Apple support for help.
Troubleshooting Your Unresponsive iPhone 14
There’s nothing more frustrating than an iPhone that refuses to turn on. But don’t panic just yet. Before rushing to the Apple Store, try these troubleshooting steps to revive your unresponsive iPhone 14.
1. Force Restart
Sometimes, a simple force restart can jolt your iPhone back to life.
- Quickly press and release the Volume Up button.
- Quickly press and release the Volume Down button.
- Press and hold the Side button until you see the Apple logo.
2. Charge Your iPhone
A dead battery is a common culprit behind an iPhone that won’t turn on.
- Connect your iPhone to a charger using the original cable and adapter.
- Let it charge for at least 30 minutes before attempting to turn it on again.
- If you see the charging screen, your iPhone is charging and should eventually turn on.
3. Check Your Charging Equipment
Faulty charging equipment can prevent your iPhone from powering up.
- Try a different charging cable and adapter.
- Make sure the charging port on your iPhone is clean and free of debris.
- If possible, try charging your iPhone from a different power outlet or computer.
4. Restore with iTunes/Finder
If the above steps fail, restoring your iPhone using iTunes (for Windows or older macOS) or Finder (for newer macOS) might be necessary.
- Connect your iPhone to your computer and open iTunes or Finder.
- Follow the on-screen prompts to put your iPhone into recovery mode.
- Choose the option to Restore your iPhone.
- Note: This will erase all data on your iPhone, so make sure you have a recent backup.
5. Contact Apple Support
If none of these steps work, it’s time to seek professional help.
- Contact Apple Support or visit an Apple Store for further assistance.
- They can diagnose any hardware issues and provide repair or replacement options.
Additional Tips
| Problem | Solution |
|---|---|
| iPhone screen is black but you hear notifications | Try adjusting the screen brightness or force restarting. |
| iPhone is stuck on the Apple logo | Try force restarting or restoring with iTunes/Finder. |
| iPhone is frozen or unresponsive | Try force restarting. |
Troubleshooting Basic Issues
When your iPhone 14 won’t turn on, there are a few simple steps you can try. These steps often fix the problem without needing repair.
Checking the Charging Cable and Power Adapter
Start by looking at your charging setup. A faulty cable or adapter can stop your phone from charging.
Try a different charging cable. Use one that works with other devices. If that doesn’t help, try a new power adapter.
Check the charging port on your iPhone. Look for dirt or damage. Clean it gently with a soft brush if needed.
Plug in your iPhone and wait 30 minutes. If the screen stays black, move on to the next step.
Performing a Force Restart
A force restart can fix many issues when your iPhone 14 won’t turn on. It’s easy to do:
- Press and let go of the volume up button
- Press and let go of the volume down button
- Press and hold the side button
- Keep holding until you see the Apple logo
This process takes about 10 seconds. If it works, your iPhone will start up normally.
If the force restart doesn’t work, try it one more time. Sometimes it takes a couple tries.
Evaluating Battery Health
A dead battery can make your iPhone seem broken. Here’s how to check:
Plug in your iPhone and wait an hour. If you see a low battery icon, keep charging.
If nothing happens after an hour, try a different outlet. Sometimes the problem is with the power source.
For older iPhones, battery health might be the issue. But the iPhone 14 is newer, so this is less likely.
If your phone still won’t turn on after trying these steps, you may need help from Apple Support.
Advanced Recovery Methods
When your iPhone 14 won’t turn on, you may need to try some more complex fixes. These methods can help solve tricky issues and get your phone working again.
Entering Recovery Mode
To enter recovery mode on an iPhone 14, follow these steps:
- Connect your iPhone to a computer with a USB cable.
- Press the volume up button quickly.
- Press the volume down button quickly.
- Hold the side button until you see the recovery screen.
The recovery screen shows a computer icon and a cable. This mode lets you update or restore your iPhone. It can fix software problems that stop your phone from turning on.
Restoring iPhone via iTunes or Finder
Once in recovery mode, you can restore your iPhone:
On a PC or older Mac:
- Open iTunes.
- Click the iPhone icon when it appears.
- Choose “Restore iPhone”.
On newer Macs:
- Open a Finder window.
- Select your iPhone in the sidebar.
- Click “Restore iPhone”.
This process erases your phone and installs the latest iOS. It can fix many issues that prevent your iPhone from turning on. Make sure to back up your data first if possible.
Using DFU Mode for Restoration
DFU (Device Firmware Update) mode is a last resort. It’s useful when other methods fail. To enter DFU mode:
- Plug your iPhone into a computer.
- Press the volume up button quickly.
- Press the volume down button quickly.
- Hold the side button for 10 seconds.
- Keep holding the side button and press the volume down button for 5 seconds.
- Release the side button but keep holding volume down for 10 more seconds.
The screen should stay black. If it does, you’re in DFU mode. Your computer will detect the iPhone. You can now restore it using iTunes or Finder. This method can fix deep software issues on your iPhone 14.
Frequently Asked Questions
Many iPhone 14 users face issues with their devices not turning on. Here are some common questions and solutions to help fix the problem.
What are the steps to troubleshoot an iPhone 14 that won’t charge or turn on?
First check the charging cable and power source. Try a different cable and outlet. If that doesn’t work force restart the iPhone. Press and release the volume up button. Then press and release the volume down button. Finally press and hold the side button until the Apple logo shows up.
What should be done if an iPhone 14 displays a black screen and doesn’t turn on?
Connect the iPhone to a power source for at least an hour. If it still won’t turn on try a force restart. If that fails take it to an Apple Store or authorized repair shop for help.
How can one resolve an iPhone 14 not turning on after a software update?
Try to force restart the iPhone. If that doesn’t work connect it to a computer and use iTunes or Finder to restore the device. This may fix software issues causing the problem.
What troubleshooting methods are recommended for an iPhone 14 Pro Max that won’t turn on?
Start with a force restart. If that fails try charging the device for an hour. Next connect it to a computer and update or restore the iPhone through iTunes or Finder. If none of these work seek help from Apple support.
How to diagnose and fix an iPhone that won’t turn on or charge?
Check the charging cable and power source first. Try a different cable and outlet. If it still won’t charge or turn on perform a force restart. If the problem continues take the device to an Apple Store for repair.
What actions to take if an iPhone 14 Pro Max does not turn on after charging overnight?
First try a force restart. If that doesn’t work connect the iPhone to a computer. Use iTunes or Finder to update or restore the device. If these steps fail contact Apple support or visit an Apple Store for help.