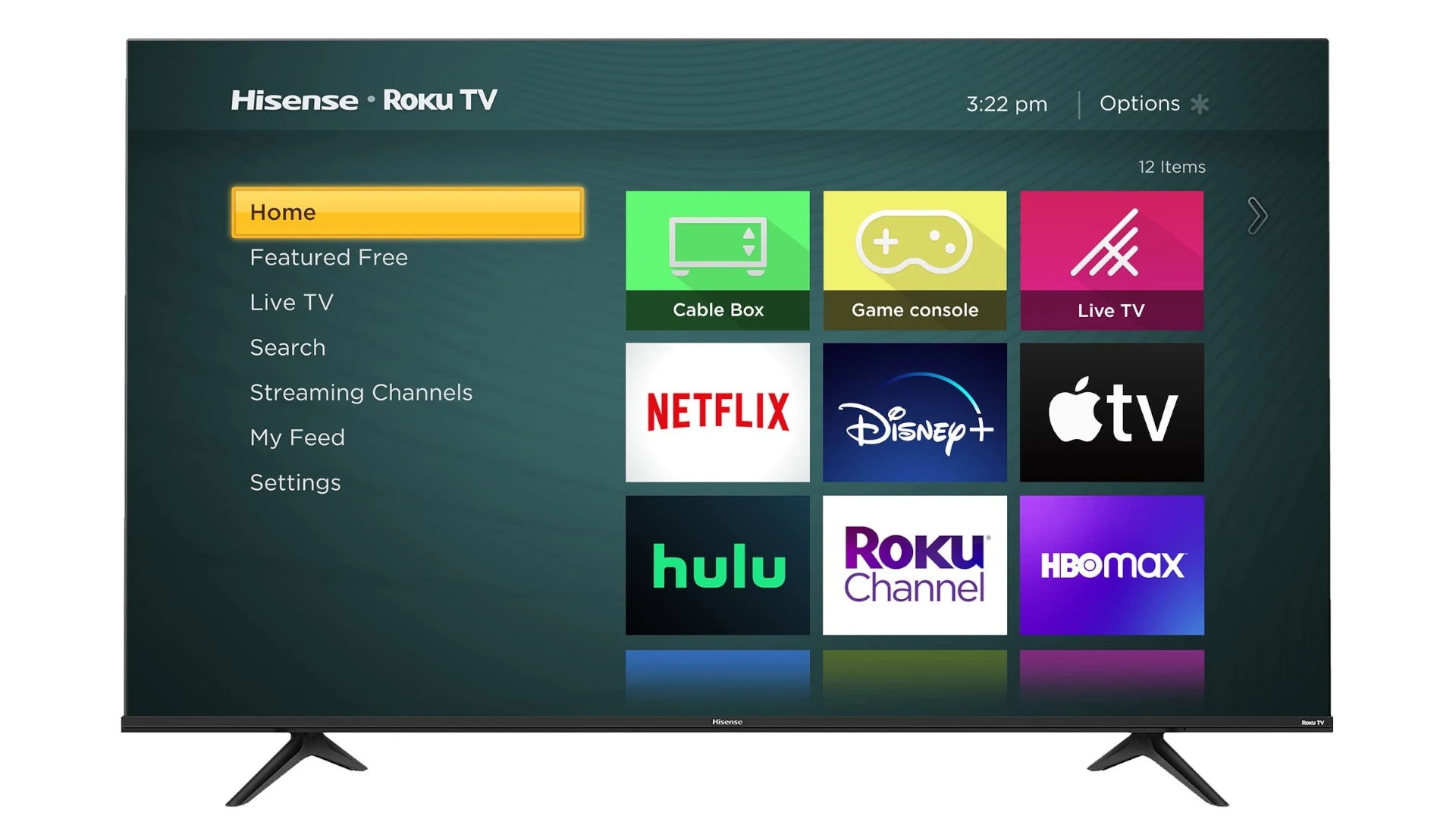Connecting your Hisense TV to Wi-Fi without a remote might seem challenging. But don’t worry. There are several easy ways to do this.
You can connect your Hisense TV to Wi-Fi without a remote by using the TV’s buttons or a mobile app. These methods are simple and quick. They allow you to control your TV and access its settings.
Many Hisense TVs have buttons on the back or side. These can be used to navigate menus and connect to Wi-Fi. Another option is to use the Hisense Smart TV app. This turns your smartphone into a remote control. It’s a handy tool for managing your TV’s settings.
Connecting Your Hisense TV to WiFi Without a Remote
Lost your Hisense TV remote? Don’t worry, you can still connect to WiFi! Here are a few methods to get your Hisense TV online even without the remote:
1. Using the TV’s Control Buttons
Most Hisense TVs have buttons on the TV itself, often on the back or side. These can be used to navigate the menus. It might be a bit less convenient than a remote, but it works!
- Power on the TV: Use the power button on the TV itself.
- Access the menu: Look for a “Menu” button on the TV. Press it to bring up the on-screen menu.
- Navigate to settings: Use the channel buttons or volume buttons to move up/down and left/right in the menu to find the “Settings” or “Network” option.
- Select WiFi: Choose the WiFi option and then select your home’s WiFi network from the list.
- Enter your password: Use the TV buttons to navigate an on-screen keyboard and enter your WiFi password. (This can be the trickiest part!)
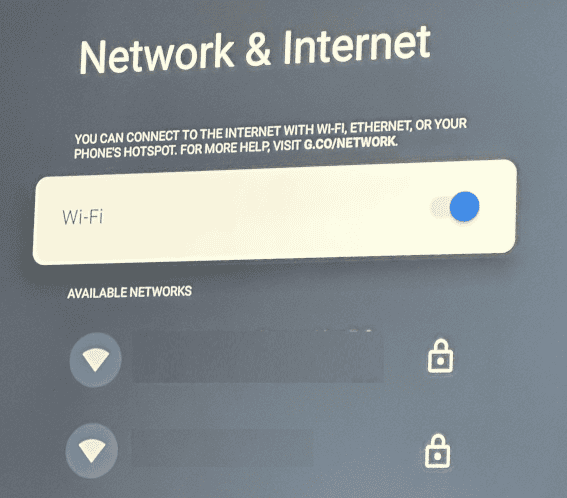
2. Using a USB Keyboard and Mouse
If your Hisense TV has USB ports, you can connect a standard USB keyboard and mouse. This makes navigating the menus and entering your WiFi password much easier.
- Connect the keyboard and mouse: Plug them into the USB ports on your TV.
- Power on the TV: The TV should recognize the keyboard and mouse.
- Navigate to settings: Use the mouse to click on the “Menu” and then find the “Settings” or “Network” option.
- Select WiFi: Choose the WiFi option and then your home’s WiFi network.
- Enter your password: Type your WiFi password using the keyboard.
3. Using the Hisense RemoteNOW App
Hisense offers a mobile app called “RemoteNOW” that can turn your smartphone into a TV remote. Download the app on your phone and connect it to your Hisense TV over your home’s WiFi network (if your phone and TV are already on the same WiFi, it should be easy). Then you can use the app to navigate the TV menus and enter your WiFi password.
4. WPS (Wi-Fi Protected Setup)
If your Hisense TV and WiFi router both support WPS, you can connect them without entering a password.
- Activate WPS on your router: Press the WPS button on your router. (Refer to your router’s manual for instructions.)
- Activate WPS on your TV: Go to the WiFi settings on your TV using the TV’s buttons (as described in method 1). Look for a WPS option and select it.
Troubleshooting
| Problem | Possible Cause | Solution |
|---|---|---|
| Can’t find WiFi settings on the TV. | Menu navigation is tricky. | Consult your TV’s user manual for specific menu navigation instructions. |
| Can’t enter password correctly. | On-screen keyboard is difficult to use. | Try using a USB keyboard or the RemoteNOW app. |
| WPS doesn’t work. | Router or TV may not support WPS. | Try a different connection method. |
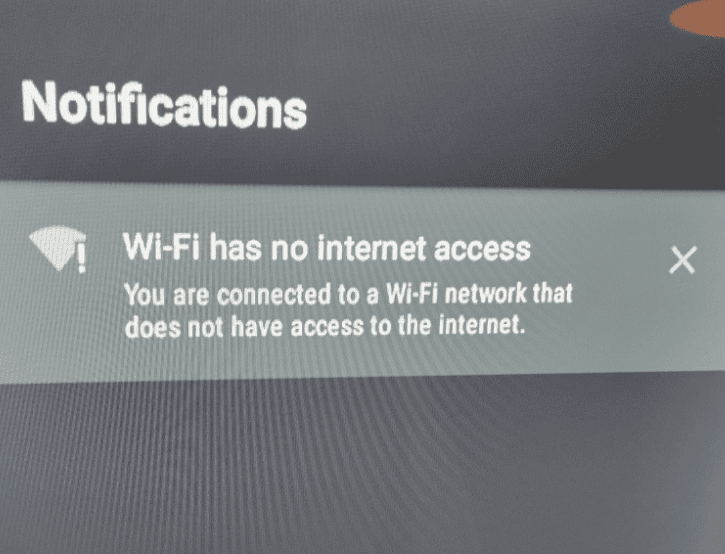
With a little patience, you can connect your Hisense TV to WiFi even without the remote. Happy streaming!
Key Takeaways
- Hisense TVs can connect to Wi-Fi using built-in buttons or a smartphone app
- The TV’s physical buttons are usually found on the back or side of the device
- A mobile app can turn your smartphone into a virtual remote control for easier setup
Preparing Your Hisense TV for Wi-Fi Connection
Before connecting your Hisense TV to Wi-Fi without a remote, you need to get ready. This involves knowing your TV model and finding other ways to control it.
Identifying Your Hisense TV Model
Look for a sticker on the back or side of your TV. It shows the model number. This info helps you find the right setup steps.
Some Hisense TVs run on Android. Others use Roku or Vidaa systems. Each type has different ways to connect to Wi-Fi.
If you can’t find the sticker, check your TV’s manual. You can also look it up online using the serial number.
Using Physical Buttons or Joystick
Most Hisense TVs have buttons on the back or bottom. These let you control the TV without a remote.
Find the power button first. It’s often marked with a circle and line symbol. Press it to turn on your TV.
Look for volume and channel buttons too. Some TVs have a small joystick instead. You can use it to move through menus.
Press the Menu button to open settings. If there’s no Menu button, try holding the OK or Select button.
Alternative Control Methods
You can use other devices to control your Hisense TV. This makes it easier to set up Wi-Fi.
Try a universal remote. It works with many TV brands. You’ll need to program it for your Hisense model.
Download the RemoteNow app on your phone. It turns your phone into a TV remote. But you need Wi-Fi for it to work.
A USB keyboard or wireless mouse can help too. Plug them into your TV’s USB port. They let you type and move through menus fast.
Establishing Wi-Fi Connection on Hisense TV
Connecting a Hisense TV to Wi-Fi opens up a world of streaming options. Even without a remote, you can still get your TV online using a few simple methods.
Accessing Network Settings
To access network settings on a Hisense TV without a remote, use the TV’s built-in buttons. These buttons are usually on the back or side of the TV.
Press the “Menu” button to open the main menu. Use the volume and channel buttons to navigate. Find the “Network” or “Settings” option.
Select “Wi-Fi” or “Wireless Network” from the list. Your TV will scan for nearby networks. Choose your network and enter the password using the on-screen keyboard.
Connecting your Hisense TV to WiFi can be done in a few steps once you’re in the right menu.
Connecting to Wi-Fi Without a Remote
If you can’t find your remote, don’t worry. You can still connect your Hisense TV to Wi-Fi.
One option is to use the Hisense RemoteNOW app. Download it on your smartphone. Make sure your phone is on the same Wi-Fi network you want to connect the TV to.
Open the app and follow the setup process. It will let you control your TV just like a real remote.
Another method is to use a USB keyboard. Plug it into your TV’s USB port. Use it to navigate menus and type in your Wi-Fi password.
As a last resort, you can do a hard reset of your Hisense TV. This will erase all settings but might solve connection issues.
Troubleshooting Connectivity Issues
If your Hisense TV won’t connect to Wi-Fi, try these fixes:
- Restart your TV and router
- Move your router closer to the TV
- Check if other devices can connect to the Wi-Fi
- Make sure you’re entering the correct password
If Wi-Fi still doesn’t work, try a wired connection. Use an Ethernet cable to connect your TV directly to the router.
For stubborn issues, check for TV software updates. Go to the settings menu and look for a “System Update” option.
If all else fails, contact Hisense customer support. They can guide you through more advanced troubleshooting steps.
Frequently Asked Questions
Connecting a Hisense TV to WiFi without a remote can be done using various methods. These include using TV buttons, smartphone apps, and alternative devices.
What are the steps to connect a Hisense TV to WiFi using the TV buttons?
To connect a Hisense TV to WiFi using TV buttons:
- Find the buttons on the TV (usually on the back or side)
- Press the “Menu” button
- Use arrow buttons to find “Network” or “Settings”
- Select the WiFi network
- Enter the password using on-screen keyboard
This method may vary slightly depending on the TV model.
How can one operate a Hisense TV to access network settings without a remote?
Without a remote, users can access network settings by:
- Using the TV’s physical buttons
- Plugging in a USB mouse or keyboard
- Using a universal remote
These options allow navigation through menus to reach network settings.
Is there an official Hisense TV remote application for smartphones, and how does it function?
Yes, Hisense offers an official Smart TV app. It works like this:
- Download the app on your smartphone
- Make sure your phone and TV are on the same network
- The app turns your phone into a virtual remote
- Use it to navigate TV settings and connect to WiFi
The app provides full remote control functionality.
How to troubleshoot a Hisense TV that won’t connect to WiFi networks?
If a Hisense TV won’t connect to WiFi:
- Restart the TV and router
- Check if the WiFi password is correct
- Move the router closer to the TV
- Try connecting to a different network
- Update the TV’s firmware if possible
If problems persist, contact Hisense support.
Can a Hisense Smart TV be fully operated with a smartphone in lieu of a remote control?
Yes, a smartphone can replace a Hisense TV remote. Users can:
- Use the official Hisense app
- Try third-party remote apps
- Use screen mirroring or casting features
These methods allow full control of the TV’s functions.
What alternatives exist for connecting a Hisense TV to the Internet if the remote is unavailable?
Alternatives for connecting to the Internet include:
- Using an Ethernet cable for a wired connection
- Connecting a wireless adapter to a USB port
- Using a universal remote
- Attaching a USB mouse or keyboard
These options provide ways to access network settings and connect to the Internet.