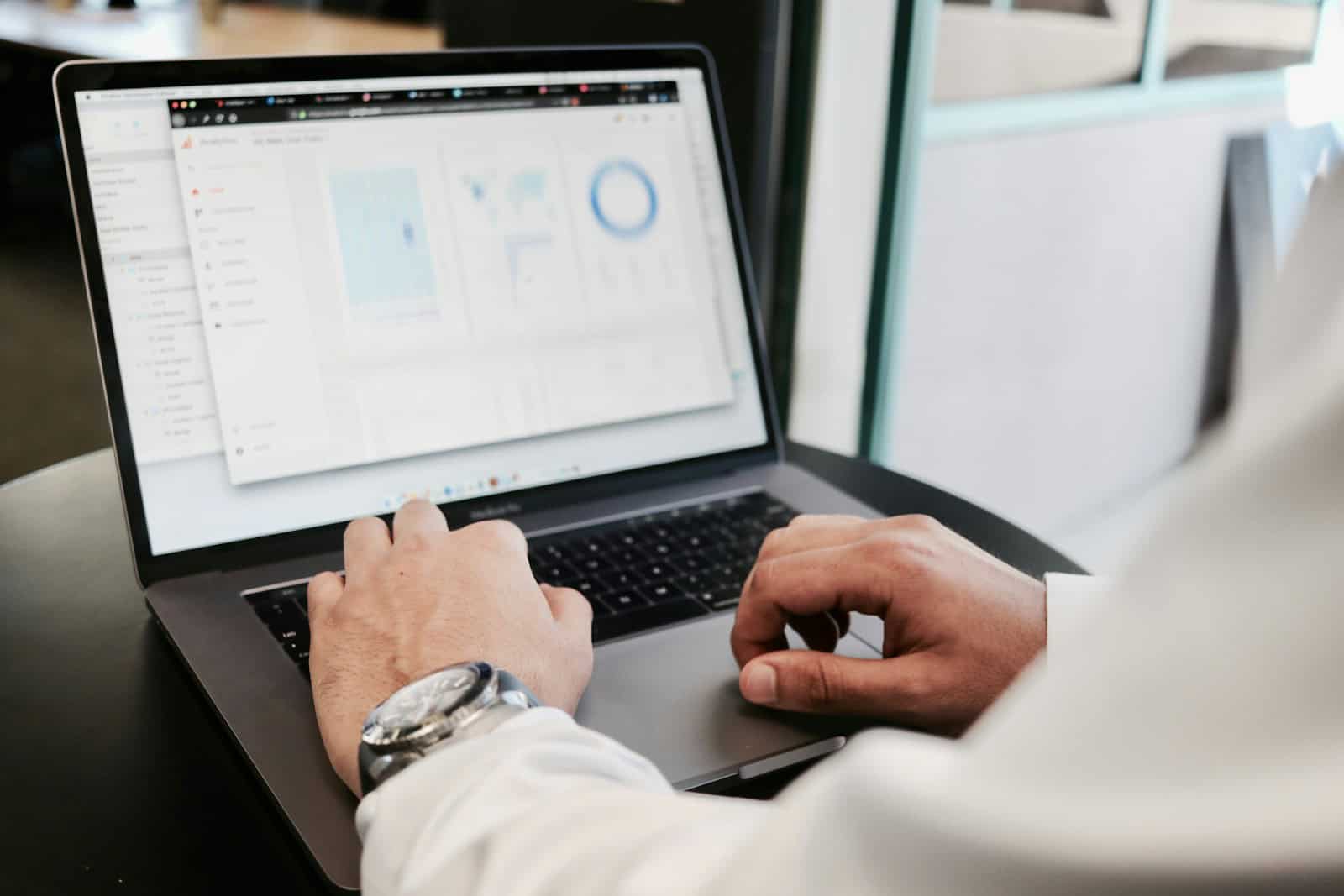Wondering about your computer’s age? You’re not alone. Many people want to know how old their machines are. This information can be useful for various reasons.
There are several ways to determine your computer’s age without opening it up. You can check the BIOS date or look up your processor’s release date online. These methods give a good estimate of when your computer was made.
Knowing your computer’s age helps you plan for upgrades or replacements. It also lets you understand if your machine can handle new software or operating systems. This knowledge is key for maintaining a smooth and efficient computing experience.
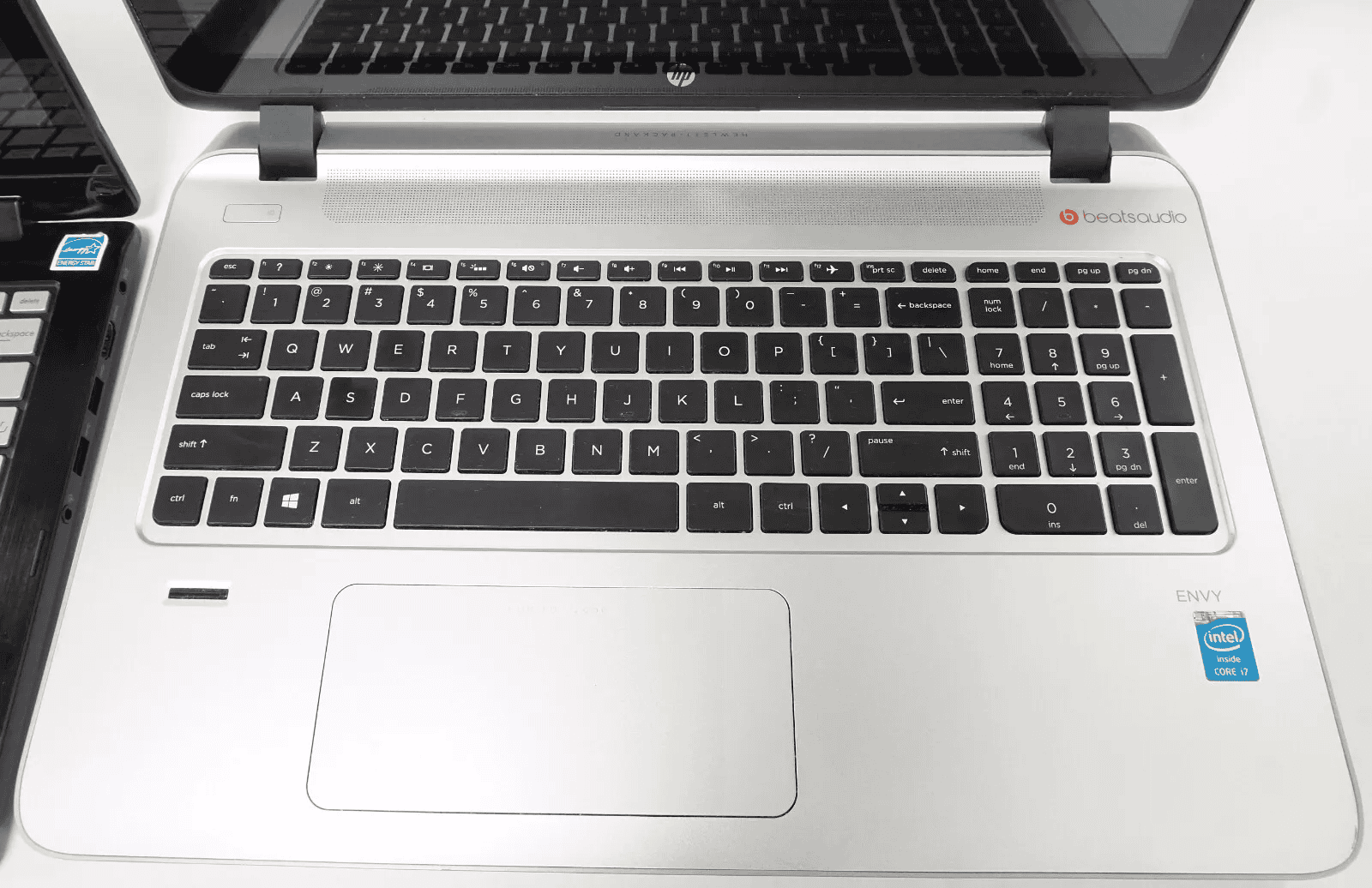
Uncovering Your Computer’s Age: A Digital Detective’s Guide
Curious about your computer’s age? Maybe you’re considering an upgrade or just want to know how long your trusty machine has served you. While computers don’t have birth certificates, there are several ways to determine their approximate age. Let’s explore some detective work you can do to uncover this information.
1. Check the Manufacturing Date

This is the most reliable method. The manufacturing date is often found on a sticker on the back or bottom of your computer. It might be on the battery or underneath it. Look for a date of manufacture or a serial number that you can decode. Many manufacturers have websites where you can enter the serial number to get detailed information about your device, including its production date.
2. Examine the Operating System
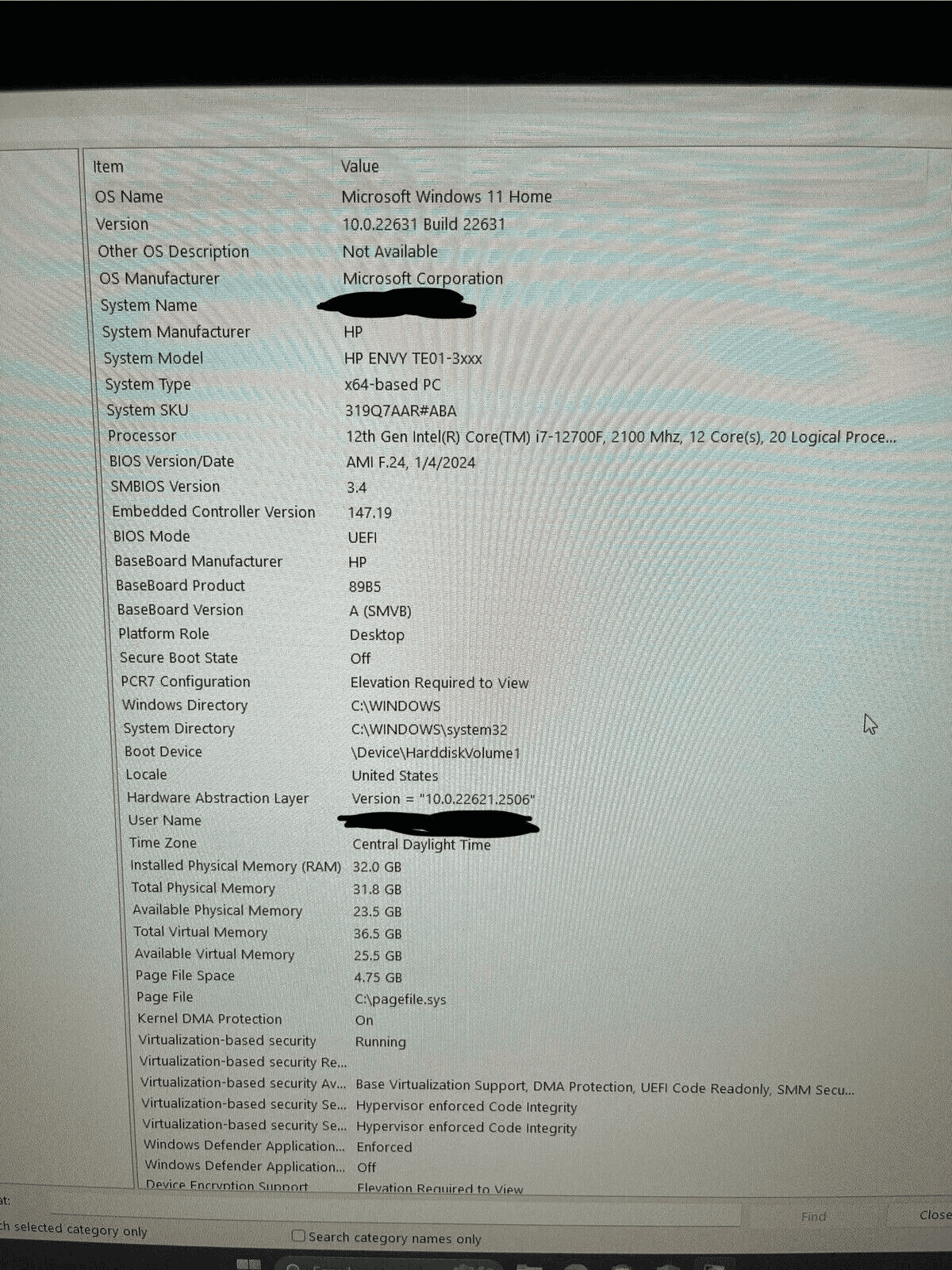
When was your operating system (OS) first released? If you know when your OS was initially launched, it gives you a general idea of how old your computer might be. It’s unlikely that your computer predates your OS. You can find this information by:
- Checking System Information: In Windows, search for “System Information” in the Start Menu. On a Mac, click the Apple icon and select “About This Mac.” This will show you details about your OS version.
- Online Search: Do a quick online search for the release date of your specific OS version (e.g., “Windows 10 version 21H2 release date”).
3. Investigate the Hardware
The specifications of your computer’s components can provide clues about its age. For example, the type of processor (CPU), hard drive, or RAM can help estimate when your computer was likely manufactured. You can find this information in the same “System Information” (Windows) or “About This Mac” (Mac) section mentioned earlier.

Decoding Hardware Clues
- Processor: Older processors have lower model numbers and slower speeds. You can search online for your processor model to see when it was released.
- Hard Drive: Older hard drives have smaller storage capacities (e.g., 500GB or less). Solid State Drives (SSDs) are a newer technology, so if your computer has an SSD, it’s likely not very old.
- RAM: Older computers have less RAM (e.g., 4GB or less) and use older DDR versions (e.g., DDR3 instead of DDR4 or DDR5).
4. Look at the Ports
The types of ports on your computer can also give you hints about its age. Older computers may have VGA or DVI ports for connecting monitors, while newer ones primarily use HDMI or DisplayPort. The presence of USB-C ports generally indicates a newer machine.
5. Consider the Purchase Date
If you bought the computer new, try to recall when you purchased it. Check old emails, receipts, or credit card statements for records of the purchase. This can give you the most accurate age.

Putting the Clues Together
| Clue | Example | Indicates |
|---|---|---|
| Manufacturing date | “Manufactured in July 2017” | Computer is approximately 7-8 years old. |
| Operating System | Windows 11 (released in 2021) | Computer is likely not older than 4 years. |
| Processor | Intel Core i5-6500 (released in 2015) | Computer is likely around 8-10 years old. |
| Hard Drive | 1TB HDD | Could be an older or newer computer, as 1TB HDDs have been common for a while. |
| RAM | 8GB DDR4 | Likely a mid-range computer, possibly 4-9 years old. |
| Ports | USB-C, HDMI | Likely a newer computer, within the last 6-7 years. |
By combining these methods, you can get a good estimate of your computer’s age. Remember that this is often an approximation, but it can be helpful information for various purposes.
Release Dates For Some Major Computer Technologies
You can use this table to help you narrow down the age of your computer based on what technologies were around that you’re using:
| Technology | Release Date (Approximate) | Notes |
|---|---|---|
| Processors (CPUs) | ||
| Intel Core i3/i5/i7 | 2008 – Present | Check the specific model number for a more precise release date. |
| Intel Pentium | 1993 – Present | Earlier Pentium processors indicate an older machine. |
| AMD Ryzen | 2017 – Present | A relatively newer processor line. |
| Operating Systems | ||
| Windows XP | 2001 | |
| Windows Vista | 2007 | |
| Windows 7 | 2009 | |
| Windows 8 | 2012 | |
| Windows 10 | 2015 | |
| Windows 11 | 2021 | |
| macOS 10.x (Snow Leopard, Lion, etc.) | 2009 – 2015 | Check the specific version (e.g., 10.7, 10.11) for a more accurate date. |
| macOS 11 (Big Sur) | 2020 | |
| macOS 12 (Monterey) | 2021 | |
| macOS 13 (Ventura) | 2022 | |
| RAM | ||
| DDR3 | 2007 | Common in older machines. |
| DDR4 | 2014 | More common in mid-range machines from the past few years. |
| DDR5 | 2020 | Found in newer, higher-end machines. |
| Hard Drives | ||
| HDD (large capacity) | 2005 – Present | Hard Disk Drives with capacities over 500GB became more common around this time. |
| SSD | 2009 – Present | Solid State Drives became more mainstream around this time. |
| Ports | ||
| USB-C | 2014 | A newer type of port. |
| Thunderbolt | 2011 | Often found on Macs and higher-end PCs. |
This table provides a general timeline. Keep in mind that technology adoption varies, so a computer might have a mix of older and newer components.
Key Takeaways
- Multiple methods exist to find your computer’s age without technical skills
- A computer’s age affects its performance and ability to run new software
- Regular maintenance can extend a computer’s lifespan and efficiency
Determining the Age of Your Computer
Finding out how old your computer is can be done in different ways. Some methods use built-in tools while others involve looking at the hardware itself.
Using System Tools
Windows computers offer several ways to check their age. The System Information tool is a good place to start. To access it:
- Press Windows key + R
- Type “msinfo32” and hit Enter
- Look for “BIOS Version” or “System Model”
The BIOS date can give a clue about when the computer was made. Another method is to check the Windows installation date:
- Open Command Prompt
- Type “systeminfo” and press Enter
- Find “Original Install Date”
This shows when Windows was first set up on the PC. For Linux users, the “dmidecode” command in Terminal can reveal system info.
Physical Inspection
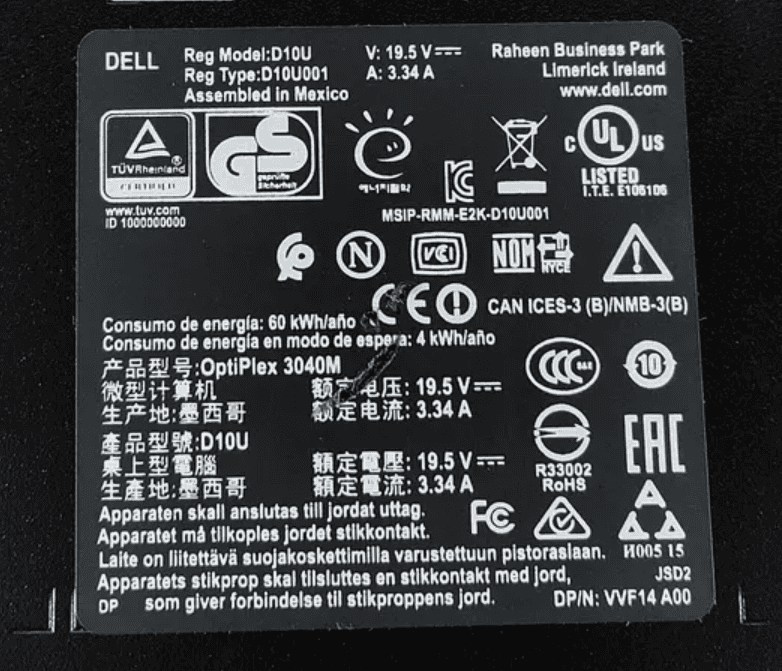
Looking at the computer itself can also help find its age. Check these spots:
- Inside the case for date stamps
- Bottom of laptops for serial numbers
- Stickers with model info
Serial or model numbers can be looked up online to find release dates. CPU models are another good hint. Search for your processor name to see when it came out.
Old folders on the C: drive can also give clues. Right-click on Windows folder and check “Date modified” for an idea of install time.
Maintenance and System Care
Proper maintenance keeps computers running smoothly. Regular care extends a system’s lifespan and boosts performance.
Optimizing Performance
Clean up disk space regularly. Delete temporary files and unused programs. Run disk cleanup tools monthly.
Update your operating system and software. This fixes bugs and improves security. Set updates to install automatically.
Disable unnecessary startup programs. This speeds up boot times. Use Task Manager to manage startup apps.
Defragment your hard drive if you have an HDD. This organizes files for faster access. SSDs don’t need defragmenting.
Run antivirus scans weekly. This protects against malware. Keep your antivirus software up to date.
Hardware Analysis Tools
CPU-Z provides detailed info about your processor and other components. It’s free and easy to use.
Monitor temperatures with software like Core Temp. This helps prevent overheating. Keep your computer cool and dust-free.
Check hard drive health with tools like CrystalDiskInfo. This warns you of potential failures.
Use Windows Memory Diagnostic to test RAM. Faulty memory can cause crashes and data loss.
GPU-Z offers info on graphics cards. It’s helpful for gamers and video editors.
Frequently Asked Questions
Determining a computer’s age involves checking system information and hardware details. Several methods exist for both Windows and Mac computers.
How do I determine the manufacture date of my computer?
You can find the manufacture date by checking the BIOS. To do this:
- Open Command Prompt
- Type “systeminfo.exe” and press Enter
- Look for the “BIOS Version” line
The date listed is often close to when your computer was made.
What steps can I take to find out how long I’ve owned my laptop?
To find out how long you’ve had your laptop:
- Check your purchase receipt or order confirmation email
- Look at the warranty start date in your computer’s settings
- Review the “Date modified” of old system folders
These steps can give you a good idea of when you got your laptop.
Is there a way to discover my computer’s age through its serial number?
Yes, you can use the serial number to find your computer’s age:
- Locate the serial number on your device
- Visit the manufacturer’s support website
- Enter the serial number to get product details
This often shows the manufacture date or warranty start date.
Where can I locate the purchase or manufacture date on a Mac?
On a Mac, you can find the purchase or manufacture date by:
- Clicking the Apple menu
- Selecting “About This Mac”
- Looking for the year your Mac was introduced
This info is usually under the macOS version number.
Can I estimate the age of my HP computer using system information?
Yes, you can estimate your HP computer’s age using system info:
- Open the HP Support Assistant app
- Click on “My HP”
- Look for the “Warranty” section
This often shows when your computer was first activated.
What methods are available for identifying my Dell laptop’s production year?
To find your Dell laptop’s production year:
- Check the service tag on the bottom of your laptop
- Visit Dell’s support website
- Enter the service tag to see product details
The site will show when your laptop was made or first sold.