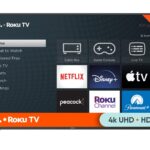Dealing with pop-up windows can be really annoying. These windows always seem to appear at the most inconvenient times and disrupt whatever you’re doing on your computer. Many people are frustrated by this and want to know why it keeps happening. Pop-up windows are more than just a nuisance – they can interfere with your work, invade your privacy, and even pose security risks. Thankfully, there are effective strategies to take control of your browsing experience and stop those irritating pop-ups once and for all.
There are several reasons why pop-ups occur. They can be triggered by viruses or unwanted programs on your device, browser settings, system notifications, or the websites you visit. However, you can prevent most pop-ups by adjusting your browser settings to block them, running a virus scan to detect any harmful programs, and checking your system notifications. By following these steps, you can significantly improve your computer experience and say goodbye to those pesky pop-ups for good.
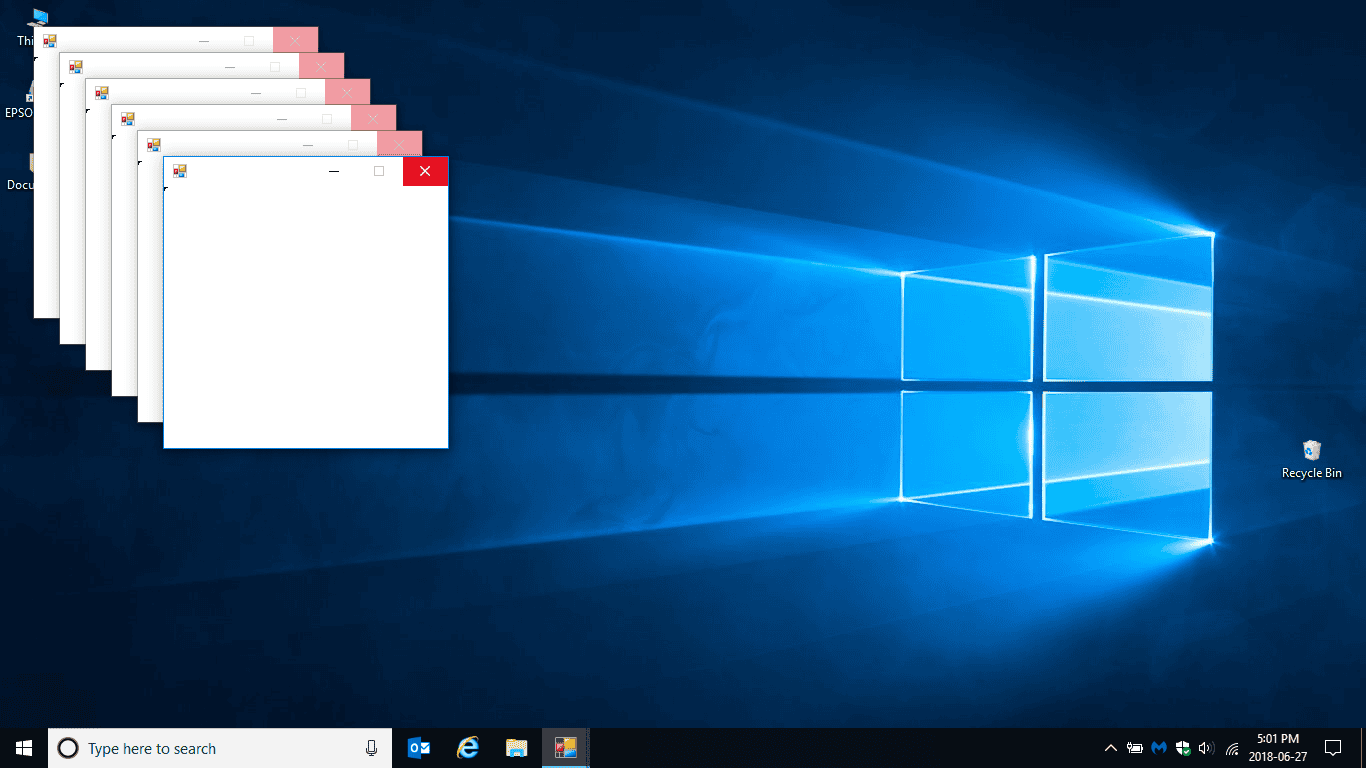
Taming the Pop-Up Beast: Reclaim Your Browsing Experience
Browser Settings: Your First Line of Defense
Most browsers have built-in pop-up blockers. Make sure they are enabled:
- Chrome: Go to Settings > Privacy and Security > Site Settings > Pop-ups and redirects. Choose “Don’t allow sites to send pop-ups or use redirects.”
- Firefox: Go to Settings > Privacy & Security > Permissions. Uncheck the box next to “Block pop-up windows.”
- Edge: Go to Settings > Cookies and site permissions > Pop-ups and redirects. Toggle the switch to “Blocked.”
Adware and Malware: The Sneaky Culprits
Pop-ups often stem from adware or malware lurking on your computer. Here’s how to fight back:
- Run a scan: Use your antivirus or anti-malware software to perform a full system scan. Remove any threats it detects.
- Consider specialized tools: If the problem persists, try dedicated adware removal tools like Malwarebytes or AdwCleaner.
Extensions and Toolbars: Double-Check Your Add-Ons
Sometimes, browser extensions or toolbars can be the source of unwanted pop-ups.
- Review your extensions: Disable or remove any suspicious extensions you don’t recognize or trust.
- Reset your browser: If the issue continues, resetting your browser to its default settings can help eliminate problematic add-ons.
Specific Windows Pop-Ups: Target the Source
Certain Windows pop-ups might require targeted solutions.
- News and Interests: Right-click on the taskbar, go to “News and interests,” and choose “Turn off.”
- Other Windows pop-ups: Search online for the specific pop-up you’re seeing to find tailored solutions.
Additional Tips
- Be cautious when downloading: Only download software from trusted sources.
- Avoid clicking on suspicious links or ads: These can trigger pop-ups or lead to malware infections.
- Keep your software updated: Updates often include security patches that can help prevent pop-ups.
Troubleshooting Summary
| Problem Source | Solution |
|---|---|
| Browser settings | Enable pop-up blocker in your browser’s settings. |
| Adware/Malware | Run a full system scan with your antivirus or anti-malware software. |
| Extensions/Toolbars | Disable or remove suspicious extensions; reset your browser if needed. |
| Specific Windows pop-ups | Use targeted solutions depending on the type of pop-up. |
Understanding Pop-Up Windows
Pop-up windows are small screens that appear suddenly on your computer. They can show messages, ads, or alerts. Let’s explore the different kinds of pop-ups, what causes them, and how they relate to your computer’s safety.
Types of Pop-Ups
There are many kinds of pop-up windows:
- Ads: These try to sell you things
- Alerts: They warn you about issues
- Updates: They tell you about new software versions
- Offers: They promote deals or discounts
- Notifications: They give you news or reminders
Some pop-ups are helpful. Others can be annoying or even dangerous. It’s good to know the difference.
Common Pop-Up Triggers
Pop-ups can appear for many reasons:
- Visiting websites
- Opening new programs
- Clicking on links
- Running updates
- Getting system alerts
Sometimes, pop-ups show up every time you open a program. This can be very annoying. You might need to change settings to stop them.
Pop-Ups and System Security
Pop-ups can affect your computer’s safety. Some are harmless, but others might be risky.
Good pop-ups:
- Warn about viruses
- Ask to update software
- Show security alerts
Bad pop-ups:
- Try to trick you
- Ask for personal info
- Offer fake prizes
It’s important to be careful with pop-ups. Don’t click on ones you don’t trust. Use a pop-up blocker to stop unwanted windows. This can help keep your computer safe.
Remember, not all pop-ups are bad. Some give useful info. But it’s smart to be careful and know which ones to trust.
Managing Pop-Up Windows
Pop-up windows can be annoying. They get in the way when you browse the web or use your computer. But there are ways to control them. Let’s look at how to manage pop-ups in browsers, operating systems, and apps.
Configuring Browser Settings
Most web browsers let you block pop-ups. In Chrome, Firefox, and Edge, you can turn on pop-up blocking. Go to the browser settings. Look for “Privacy” or “Security.” Find the pop-up blocker option.
Turn it on with a switch. You can also allow pop-ups from sites you trust. Add these to an “allow” list. This helps with sites that need pop-ups to work right.
Some browsers have extra tools. They can stop redirects too. These are when a site sends you to a new page you didn’t ask for.
Operating System Management
Windows 10 and 11 have built-in ways to cut down on pop-ups. These work for system alerts and app notices.
To change these settings:
- Open the Start menu
- Click on “Settings”
- Go to “System”
- Select “Notifications & actions”
Here you can turn off all pop-ups. Or pick which apps can show alerts. You can also stop notices on the lock screen or in the Action Center.
For work PCs, admins might control these options. Check with IT if you can’t change settings.
Application-Level Control
Many apps have their own pop-up settings. Microsoft Office apps often show alerts. So does OneDrive. To manage these:
- Open the app
- Find its settings or options menu
- Look for notification choices
Some apps use Windows settings. Others have their own controls. File Explorer and Store apps usually follow system settings.
For mobile devices, check each app’s settings. On Android, you can manage app notices in the system settings too.
Remember to update your apps. New versions often have better pop-up controls.
Frequently Asked Questions
Pop-up windows can be annoying. Here are some common questions about dealing with them on different devices and browsers.
How can I prevent pop-up ads from appearing on my computer?
Install a good antivirus program. Keep your browser up to date. Use an ad blocker extension. Adjust your browser settings to block pop-ups.
Be careful when downloading free software. It may come with unwanted ads. Avoid clicking on suspicious links or ads.
What steps can be taken to block pop-ups on Windows 10?
Open Microsoft Edge. Go to Settings. Click on “Cookies and site permissions”. Find “Pop-ups and redirects”. Turn the toggle to “Block”.
You can also use third-party pop-up blockers. Many are free and easy to install.
How do I stop apps from opening upon startup in Windows 11?
Press Ctrl + Shift + Esc to open Task Manager. Click the “Startup” tab. Select apps you don’t want to start up. Click “Disable”.
This helps stop unwanted pop-ups when you turn on your computer.
What can be done to address the issue of pop-ups that vanish quickly?
Quickly disappearing pop-ups can be tricky. Try updating your operating system. Check for malware. Look at your browser extensions.
If the problem persists, note any text you see. This can help identify the source.
How can one block pop-ups that appear and disappear in Chrome?
Open Chrome settings. Go to “Privacy and security”. Click on “Site Settings”. Find “Pop-ups and redirects”. Switch it to “Don’t allow”.
Also, check your extensions. Remove any you don’t trust or need.
Why is my computer displaying numerous pop-up ads?
Your computer might have malware. Run a full antivirus scan. Update your browser and operating system.
Check for unwanted programs. Remove any you don’t recognize. Be careful when browsing. Don’t click on suspicious links or ads.