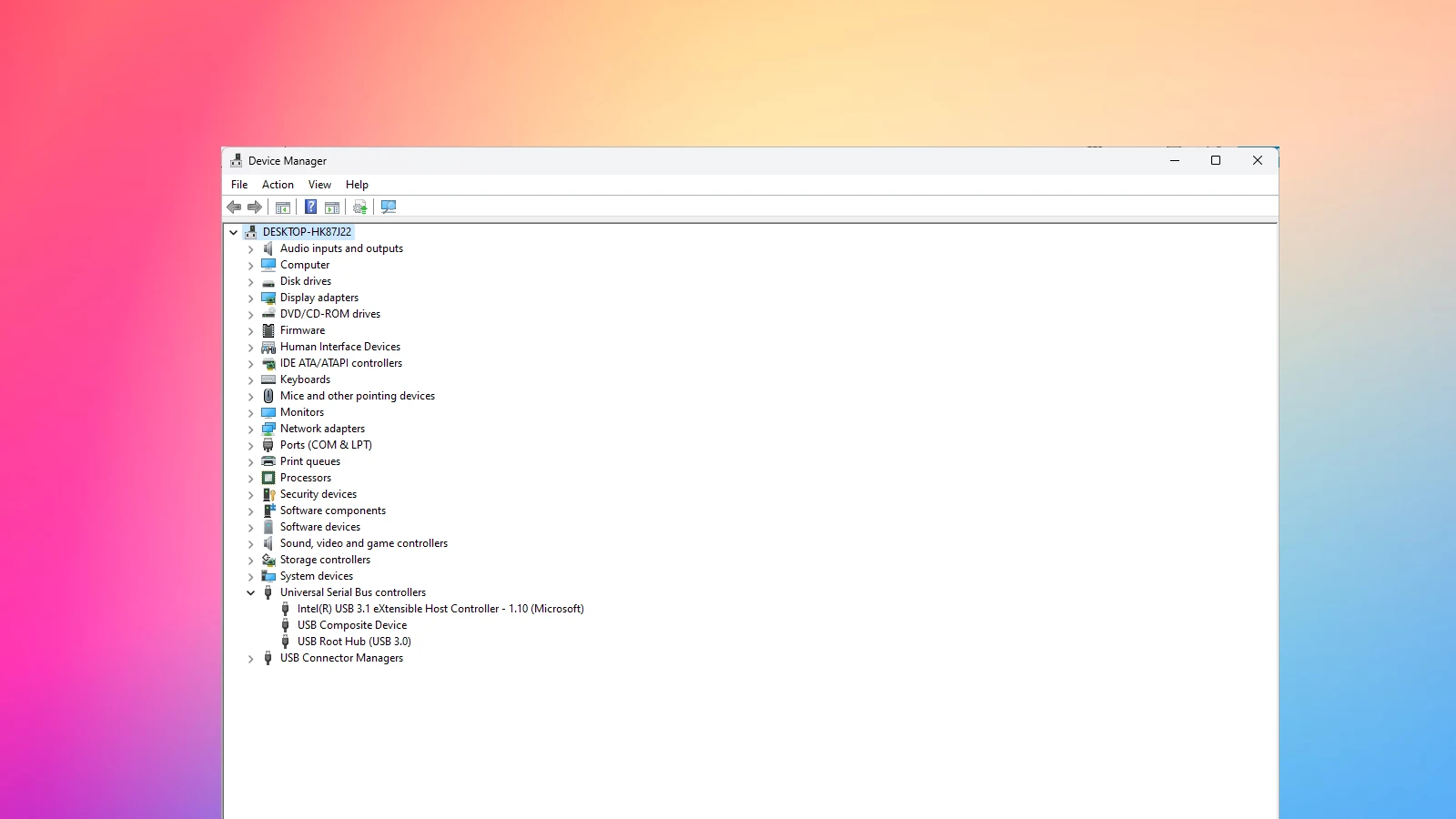Encountering a “This device cannot start. (Code 10)” error can be frustrating. This common Windows issue often pops up in Device Manager. It means your computer can’t use a specific piece of hardware.
The Code 10 error usually happens when there’s a problem with the device driver or its settings. It can affect various hardware components like USB ports, audio devices, or graphics cards. Many users face this issue after system updates or new hardware installations.
Fixing a Code 10 error isn’t always easy. But don’t worry. There are several ways to solve it. From simple restarts to driver updates, solutions exist for most cases. Let’s explore how to tackle this pesky problem and get your device working again.
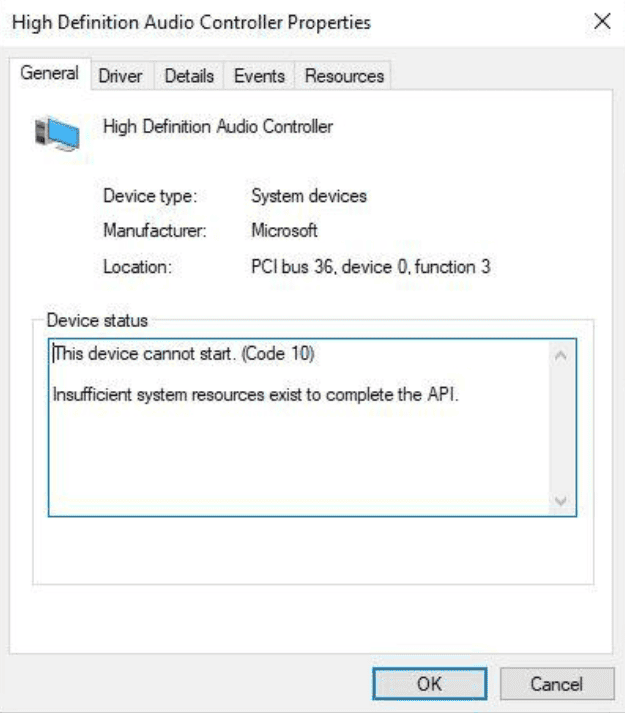
Troubleshooting “This Device Cannot Start (Code 10)” Errors
Encountering the “This Device Cannot Start (Code 10)” error in Windows Device Manager can be frustrating. This error indicates that Windows is unable to properly communicate with a specific hardware device, preventing it from functioning correctly. Let’s explore the common causes of this error and the steps you can take to resolve it.
Understanding Code 10 Errors
A Code 10 error typically arises due to driver problems, resource conflicts, or hardware malfunctions. Drivers are essential software components that allow your operating system to interact with hardware devices. When these drivers are outdated, corrupted, or incompatible, it can lead to a Code 10 error.
Troubleshooting Steps
Here’s a systematic approach to resolving Code 10 errors:
1. Restart Your Computer
Sometimes, a simple reboot can resolve temporary glitches and conflicts that may be causing the error.
2. Update the Device Driver
An outdated or corrupted driver is a frequent culprit behind Code 10 errors.
- Open Device Manager: Search for “Device Manager” in the Windows search bar and open it.
- Locate the problematic device: It will often have a yellow exclamation mark next to it.
- Right-click the device: Select “Update driver.”
- Choose “Search automatically for drivers”: Windows will attempt to find and install the latest driver.
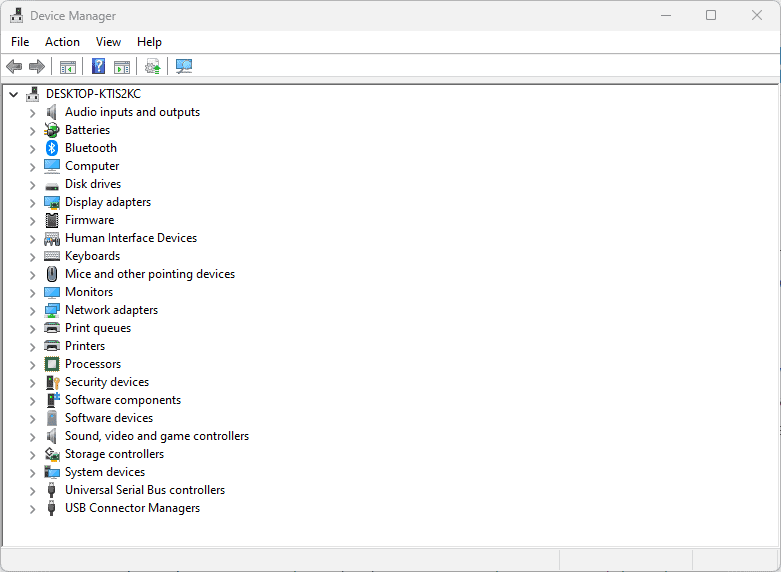
3. Reinstall the Device Driver
If updating the driver doesn’t work, try reinstalling it.
- Open Device Manager: As described in step 2.
- Right-click the device: Select “Uninstall device.”
- Check the box “Delete the driver software for this device”: This ensures a clean removal.
- Restart your computer: Windows will usually automatically reinstall the driver.
4. Roll Back the Driver
If the error appeared after a recent driver update, reverting to the previous driver version might help.
- Open Device Manager: As described in step 2.
- Right-click the device: Select “Properties.”
- Go to the “Driver” tab: Click “Roll Back Driver.”
5. Check for Hardware Issues
In some cases, the Code 10 error may indicate a problem with the hardware itself.
- Reseat the device: If it’s a removable device (like a USB drive), unplug it and plug it back in.
- Try a different port or cable: This helps rule out issues with the connection.
- Test the device on another computer: If it works on another computer, the problem likely lies with your original system.
6. Run Hardware and Devices Troubleshooter
Windows has a built-in troubleshooter that can automatically diagnose and fix hardware problems.
- Open Settings: Press the Windows key + I.
- Go to Update & Security > Troubleshoot > Additional troubleshooters.
- Select “Hardware and Devices”: Click “Run the troubleshooter.”
Table: Troubleshooting Summary
| Solution | Description |
|---|---|
| Restart Computer | Reboot to resolve temporary issues. |
| Update Driver | Install the latest driver for the device. |
| Reinstall Driver | Remove and reinstall the driver. |
| Roll Back Driver | Revert to a previous driver version. |
| Check Hardware | Inspect for physical issues with the device or connections. |
| Run Troubleshooter | Use the built-in Windows troubleshooter. |
Key Takeaways
- Code 10 errors indicate a device driver issue in Windows
- Restarting the computer or updating drivers can often fix the problem
- Advanced solutions include modifying the registry or disabling USB controllers
Understanding Code 10 Errors
Code 10 errors occur when Windows can’t start a device. They affect various hardware components. These errors show up in Device Manager with a specific message.
Origins of Code 10 Errors
Code 10 errors stem from device driver issues. The problem may be a corrupt driver or hardware conflict. Sometimes Windows can’t load the driver correctly. Other times the driver might be missing or outdated.
System changes can trigger these errors. Installing new software or hardware can cause conflicts. Windows updates might also lead to Code 10 errors.
Power management settings can play a role too. If a device can’t wake up from sleep mode it may show this error.
Common Devices Affected
Many devices can face Code 10 errors. USB devices are often affected. This includes:
- External hard drives
- Keyboards
- Mice
- Webcams
Graphics cards may also show this error. Sound cards and network adapters can be impacted too.
Internal components like motherboard chipsets might trigger Code 10 errors. Even printers and scanners aren’t immune.
Interpreting Device Manager Messages
Device Manager shows specific messages for Code 10 errors. The main message is “This device cannot start. (Code 10)”. This tells you Windows couldn’t initialize the device.
You might see extra details. “The device is not working properly” is a common one. This hints at a driver or hardware problem.
Sometimes you’ll see “Status_Device_Power_Failure”. This points to power management issues. Disabling USB suspend settings can help here.
Check the device status for more clues. Look for yellow exclamation marks in Device Manager. These highlight problem devices.
Troubleshooting and Resolving Code 10 Errors
Code 10 errors can be frustrating. But don’t worry! There are several ways to fix this problem. Let’s explore some key solutions to get your device working again.
Updating and Rolling Back Drivers
Outdated or faulty drivers often cause Code 10 errors. To fix this:
- Open Device Manager
- Find the device with the error
- Right-click and select “Update driver”
- Choose “Search automatically for updated driver software”
If updating doesn’t work try rolling back the driver:
- Right-click the device again
- Select “Properties”
- Click the “Driver” tab
- Choose “Roll Back Driver”
Sometimes generic drivers can help. Windows may install these automatically. If not you can search for them online.
Editing Registry Entries
Be careful when editing the registry! It can harm your system if done wrong. Follow these steps:
- Press Windows key + R
- Type “regedit” and hit Enter
- Navigate to: HKEY_LOCAL_MACHINE\SYSTEM\CurrentControlSet\Control\Class\
- Look for a key that matches your device’s Class GUID
- Delete the “UpperFilters” and “LowerFilters” values if present
Always back up your registry before making changes. This helps you undo mistakes if needed.
System and Hardware Troubleshooting
Try these steps to fix hardware issues:
- Run the Hardware and Devices troubleshooter
- Check all cables and connections
- Try a different USB port if it’s a USB device
- Use a powered USB hub for devices that need more power
For network adapters:
- Disable the adapter in Device Manager
- Enable it again
- Restart your computer
These steps often solve common hardware problems that cause Code 10 errors.
Windows Operating System Solutions
Windows updates can fix many device issues. To check for updates:
- Go to Settings > Update & Security
- Click “Check for updates”
- Install any available updates
If updates don’t help try System Restore:
- Type “System Restore” in the Start menu
- Select a restore point from before the error started
- Follow the prompts to restore your system
As a last resort you may need to do a clean install of Windows. This fixes most stubborn Code 10 errors. Back up your data first!
Remember to restart your computer after trying each fix. This helps Windows apply changes properly.
Frequently Asked Questions
Fixing Code 10 errors can be tricky. There are many ways to solve this problem depending on the device. Here are some common questions and solutions.
How can I fix the ‘This device cannot start. (Code 10)’ error in Windows 11?
Try rebooting your computer first. This simple step often fixes many issues. If that doesn’t work update your device drivers. Go to Device Manager and find the problem device. Right-click it and choose “Update driver.”
What steps should I take if my WiFi adapter encounters a Code 10 error?
First check the power settings. Go to Device Manager and find your WiFi adapter. Click the Power Management tab. Uncheck the box that lets Windows turn off the device to save power. If that doesn’t work try updating or reinstalling the WiFi driver.
Why am I seeing a Code 10 error when the I/O request has been canceled?
This often happens due to faulty hardware or outdated drivers. Check if your device is properly connected. Update the device drivers. If the problem persists try using the device in another computer to see if it’s a hardware issue.
What are the troubleshooting methods for ‘This device cannot start. (Code 10)’ on Windows 10?
Start by running the Hardware and Devices troubleshooter. Windows has built-in tools to fix common problems. You can also try uninstalling and reinstalling the device driver. If these don’t work consider a system restore to a point before the error started.
How do I resolve a Code 10 error with USB mass storage devices?
First try a different USB port. Sometimes the port itself is the problem. If that doesn’t work uninstall all USB controllers in Device Manager. Restart your computer. Windows will reinstall the USB controllers automatically.
What to do when receiving a Code 10 error on an audio device?
Check if the audio device is properly connected. Update the audio drivers from the manufacturer’s website. If the problem continues try using the Windows audio troubleshooter. It can often fix common sound problems automatically.