The Sonos Roam speaker offers great sound in a portable package. But to use it with your phone or other devices, you need to put it in pairing mode first. To put Sonos Roam in pairing mode, press and hold the power button for 2 seconds until you hear a chime and see the LED light flashing.
This simple process allows you to connect your Sonos Roam via Bluetooth to phones, tablets, and other audio sources. Once paired, you can stream music wirelessly from your device to the Roam speaker.
The Roam offers flexibility in how you use it. At home, it connects to your WiFi network and works as part of your Sonos system. On the go, Bluetooth mode lets you use it as a portable speaker anywhere. This guide will walk you through pairing your Roam and getting the most out of its features.
| Feature | Sonos Roam |
|---|---|
| Battery Life | Up to 10 hours |
| Water Resistance | IP67 rated |
| Connectivity | WiFi and Bluetooth |
| Voice Assistant | Alexa and Google Assistant |
| Dimensions | 6.61 x 2.44 x 2.36 inches |

Pairing Your Sonos Roam
The Sonos Roam is a versatile portable speaker that offers both Wi-Fi and Bluetooth connectivity. To enjoy your music, podcasts, and audiobooks, you’ll need to pair it with your devices. Here’s a guide to pairing your Sonos Roam:
Pairing with Wi-Fi
- Download the Sonos app: Get the Sonos app from the App Store (iOS) or Google Play Store (Android).
- Open the app: Launch the Sonos app on your smartphone or tablet.
- Set up or add to system: If you’re new to Sonos, select “Set up new system.” If you already have a Sonos system, choose “Add Speaker or Component” in the Settings menu.
- Follow the app instructions: The app will guide you through the process of connecting your Roam to your Wi-Fi network.
Pairing with Bluetooth
- Power on: Press the power button on the back of the Roam.
- Activate pairing mode: Press and hold the power button for 2 seconds until you hear the pairing tone. The status LED will flash blue.
- Connect from your device: Go to your device’s Bluetooth settings and select “Sonos Roam” from the list of available devices.
| Connection Type | Steps |
|---|---|
| Wi-Fi | Download Sonos app, follow in-app instructions |
| Bluetooth | Power on, activate pairing mode, connect from device settings |
Once paired, you can control your Sonos Roam using the Sonos app or the controls on the speaker itself.
Switching Between Wi-Fi and Bluetooth
Your Sonos Roam automatically switches between Wi-Fi and Bluetooth depending on availability and your current activity. You can also manually switch between modes using the Sonos app.
Troubleshooting
- Can’t find Roam in Bluetooth settings: Ensure Bluetooth is enabled on your device and the Roam is in pairing mode.
- Roam won’t connect to Wi-Fi: Check your Wi-Fi password and ensure your router is broadcasting a 2.4 GHz network.
- Sound issues: Make sure the volume is turned up on both your Roam and your device.
If you continue to experience problems, you can consult the Sonos support website for further assistance.
SoundSwap with Sonos Roam
One of the unique features of the Sonos Roam is SoundSwap. This allows you to easily transfer the music playing on your Roam to the nearest Sonos speaker in your system. To use SoundSwap:
- Press and hold the play/pause button on your Roam.
- The music will transfer to the nearest Sonos speaker.
This is a convenient way to move your music from outdoors to indoors without interrupting your listening experience.
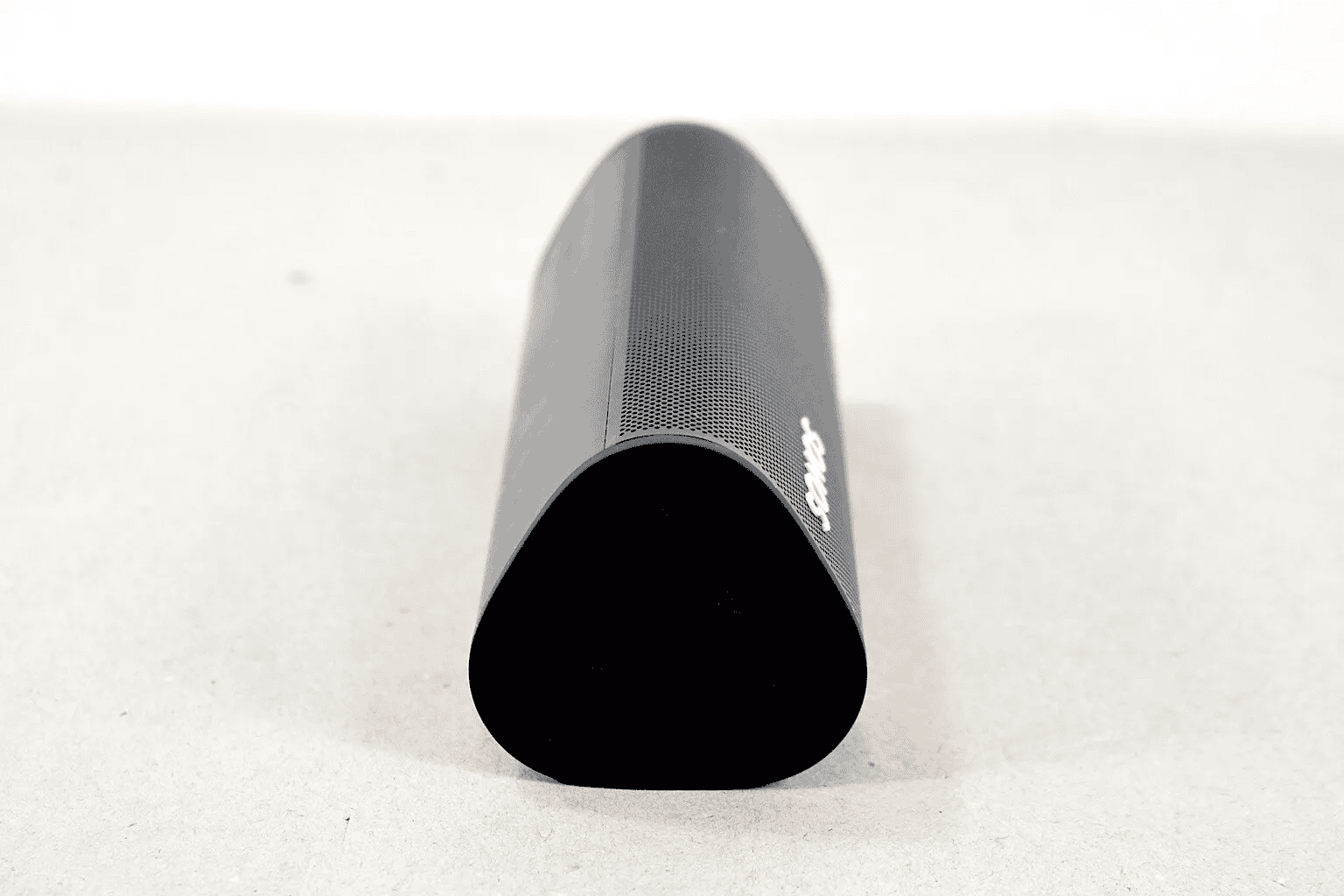
Setting Up Your Sonos Roam
Setting up your Sonos Roam involves a few key steps. You’ll need to charge the device, install the Sonos S2 app, and complete the initial setup process.
Initial Setup and Requirements
To begin using your Sonos Roam, you’ll need a compatible device. The Sonos S2 app works with iOS, Android, macOS, and Windows. Make sure your smartphone or tablet is connected to your home Wi-Fi network.
Before starting, place the speaker near your router. This ensures a strong connection during setup. The Roam is portable, so you can move it later.
Here’s a quick checklist for setup:
- Sonos Roam speaker
- Smartphone or tablet
- Wi-Fi network
- Sonos S2 app
Charging Your Sonos Roam
Your Sonos Roam comes with a USB-C port for charging. Use the included USB-A to USB-C cable or any compatible charger.
To charge:
- Plug the USB-C end into the Roam’s port
- Connect the other end to a power source
- The LED will pulse white when charging
A full charge takes about 2 hours. The Roam can play for up to 10 hours on a single charge.
For convenience, you can also use a Qi-certified wireless charger. Simply place the Roam on the charger with the Sonos logo facing up.
Installing the Sonos S2 App
The Sonos S2 app is crucial for setting up and controlling your Roam. Here’s how to get it:
- Open your device’s app store (App Store or Google Play)
- Search for “Sonos”
- Download and install the Sonos S2 app
Once installed, open the app and create a Sonos account if you don’t have one. The app will guide you through adding your Roam to your Sonos system.
| Device | App Store |
|---|---|
| iOS | App Store |
| Android | Google Play |
After installation, the app will help you connect your Roam to Wi-Fi. Follow the on-screen instructions to complete the setup process.
Pairing Sonos Roam with a Bluetooth Device
Connecting your Sonos Roam to Bluetooth devices is simple and quick. You’ll learn how to activate pairing mode, connect to your phone, and manage Bluetooth connections.
Activating Bluetooth Pairing Mode
To start pairing, press and hold the Bluetooth button on the back of your Sonos Roam. Keep holding until you hear a pairing tone and see the status light blink blue. This indicates the Roam is ready to pair.
If your Roam can’t find a previously paired device nearby, it will enter pairing mode automatically. You’ll know this is happening when the status LED starts blinking blue on its own.
For Sonos Roam 2, the process is similar. Press and hold the Bluetooth button until you hear the tone and see the blue blinking light.
Connecting to an Android or iOS Device
Once your Roam is in pairing mode, go to your phone’s Bluetooth settings. Look for “Roam” or “Roam 2” in the list of available devices.
Tap on the Roam to select it. Your phone will connect to the speaker. You might hear a confirmation tone from the Roam.
Here’s a quick guide for pairing:
- Put Roam in pairing mode
- Open phone’s Bluetooth settings
- Select Roam from the device list
- Wait for connection confirmation
After pairing, you can stream audio from your phone to the Roam. Use your phone’s volume controls to adjust playback levels.
Managing Bluetooth Connections
Sonos Roam can remember multiple Bluetooth devices. It will try to reconnect to the last used device when turned on.
To pair with a different device:
- Wait for Roam to connect to the current device
- Press and hold the Bluetooth button again
- Select Roam on the new device’s Bluetooth list
You can disconnect Roam by turning it off or using your phone’s Bluetooth settings. Roam will also disconnect when it goes to sleep.
If you’ve set up Roam with the Sonos app and Wi-Fi, it will switch to Wi-Fi mode when disconnected from Bluetooth.
| Feature | Sonos Roam | Sonos Roam 2 |
|---|---|---|
| Pairing Button | Bluetooth button on back | Bluetooth button on back |
| Pairing Indicator | Blinking blue light | Blinking blue light |
| Auto-pairing | Yes, when no known devices nearby | Yes, when no known devices nearby |
| Multi-device Memory | Yes | Yes |
| Wi-Fi Fallback | Yes, if set up | Yes, if set up |
Advanced Features and Controls
The Sonos Roam offers several sophisticated features to enhance your listening experience. These include voice control options, sound optimization technologies, and intuitive touch controls.
Using Voice Control and Services
The Sonos Roam supports voice control through Amazon Alexa and Sonos Voice Control. To set up voice control:
- Open the Sonos app
- Go to Settings > Services & Voice
- Choose your preferred voice assistant
- Follow the prompts to link your account
You can use voice commands to play music, adjust volume, or get information. For example:
- “Alexa, play jazz in the living room”
- “Hey Sonos, turn up the volume”
- “Alexa, what’s the weather today?”
Voice control works when connected to Wi-Fi. It’s not available in Bluetooth mode.
Exploring Trueplay and Sound Swap Features
Trueplay automatically tunes your Sonos Roam’s sound to its surroundings. It works in two ways:
- Auto Trueplay: Adjusts sound based on the speaker’s position and environment
- Manual Trueplay: Uses your phone’s microphone for a more precise tuning
Sound Swap lets you move music between Roam and other Sonos speakers. To use it:
- Press and hold the play/pause button on Roam
- The music will transfer to the nearest Sonos speaker
This feature works both ways, allowing you to bring music from your home system to Roam.
Utilizing the Touch Controls
Sonos Roam features easy-to-use touch controls on its top panel:
| Control | Action | Function |
|---|---|---|
| Play/Pause | Tap | Play or pause audio |
| Volume | Tap left/right | Adjust volume |
| Skip | Swipe right/left | Next/previous track |
| Microphone | Tap | Turn mic on/off |
These controls work in both Wi-Fi and Bluetooth modes. They allow quick adjustments without reaching for your phone.
Long-press the play/pause button to group Roam with other Sonos speakers. This creates a multi-room audio setup.
Maintaining Your Sonos Roam
Proper care of your Sonos Roam ensures optimal performance and longevity. Regular maintenance helps preserve sound quality and functionality.
Battery and Charging Information
The Sonos Roam offers up to 10 hours of continuous playback on a single charge. To maximize battery life, avoid fully draining it before recharging. Use the included USB-C cable or a Qi wireless charger for convenient power-ups.
Check battery status through the Sonos app or by pressing the power button. The LED indicator provides a quick visual reference:
- Solid green: Fully charged
- Blinking orange: Low battery
- Solid orange: Charging
Enable Battery Saver mode in the Sonos app to extend playtime. This feature automatically turns off the Roam after 30 minutes of inactivity.
Understanding Auto-Disconnect and Playback Settings
The Roam’s auto-disconnect feature conserves battery when not in use. By default, it enters sleep mode after 30 minutes of inactivity. You can adjust this setting in the Sonos app:
- Open the Sonos app
- Tap Settings > System > Your Roam
- Select “Sleep Timer”
Playback controls are accessible through the Sonos app or directly on the device. The top panel houses touch-sensitive buttons for volume and track navigation.
To optimize sound, enable Auto Trueplay. This feature uses the built-in microphone to adjust audio output based on your surroundings.
Troubleshooting Common Issues
If you encounter Wi-Fi connection problems:
- Ensure your Roam is within range of your router
- Restart the speaker by holding the power button for 5 seconds
- Check if other devices can connect to your network
For Bluetooth pairing issues:
- Press and hold the power button until you hear the pairing tone
- Select “Sonos Roam” in your device’s Bluetooth settings
If audio quality deteriorates, try the following:
- Clean the speaker grille gently with a soft, dry cloth
- Update the Sonos app and firmware
- Reset the device by holding the power button for 15 seconds
For persistent issues, contact Sonos support for further assistance.
Frequently Asked Questions
Connecting and troubleshooting your Sonos Roam can be simple with the right guidance. The following questions address common issues users face when setting up and using their device.
How can one connect the Sonos Roam to an iPhone?
To connect your Sonos Roam to an iPhone, first ensure Bluetooth is enabled on your phone. Press and hold the power button on the Roam until you hear a chime and see the LED blinking blue. This puts Roam into pairing mode. Open your iPhone’s Bluetooth settings and select Sonos Roam from the device list.
What steps are required to resolve Bluetooth pairing issues with Sonos Roam?
If you’re having trouble pairing your Sonos Roam via Bluetooth, try these steps:
- Restart both your Roam and your device.
- Clear previously paired devices from your Roam by pressing the power button for 5 seconds.
- Ensure your device’s Bluetooth is on and visible.
- Move your Roam closer to the device you’re trying to pair.
What are the instructions to connect Sonos Roam to WiFi?
To connect Sonos Roam to WiFi:
- Download and open the Sonos app on your mobile device.
- Tap “Set up a new system” and create or log into your Sonos account.
- Follow the in-app instructions to connect Roam to your WiFi network.
- When prompted, press the pairing button on the back of your Roam.
How does one reset the Sonos Roam to factory settings?
To reset your Sonos Roam:
- Unplug the device from power.
- Press and hold the power button.
- While holding the button, reconnect the power.
- Continue holding until the LED flashes orange and white.
- Release the button when the light turns solid white.
This process will erase all settings and return the Roam to its factory state.
What indicators does the Sonos Roam orange light signify during setup?
During setup, an orange light on your Sonos Roam can indicate:
- The device is in setup mode and ready to connect to your WiFi network.
- There’s an error or issue with the setup process.
- The Roam is updating its software.
If the orange light persists, try restarting the setup process or checking your WiFi connection.
Why is the Sonos Roam not appearing as a Bluetooth device when attempting to pair?
If your Sonos Roam isn’t appearing as a Bluetooth device:
- Ensure the Roam is in pairing mode with a blinking blue LED.
- Check if your device’s Bluetooth is on and scanning.
- Move the Roam closer to your device.
- Restart both the Roam and your device.
- Clear the Bluetooth cache on your device if possible.
| Issue | Possible Solution |
|---|---|
| Not appearing in device list | Put Roam in pairing mode |
| Won’t connect | Restart both devices |
| Keeps disconnecting | Update Roam’s firmware |
| Poor sound quality | Move devices closer together |







