Sending videos between iPhones and Android devices can be tricky. Many users find that their videos lose quality when shared across platforms. This can lead to blurry or pixelated images on the receiving end.
There are several ways to fix this problem and improve video quality. These range from using better video players to converting files to Android-friendly formats. Some solutions involve online tools or special apps that can enhance video quality. The key is finding the right method that works best for your needs.
Troubleshooting iPhone-to-Android Video Issues
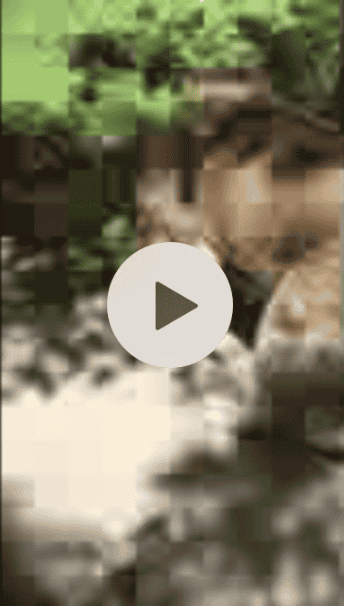
Sometimes, videos sent from an iPhone to an Android phone can look blurry or pixelated. This can be frustrating, but there are a few reasons why this happens and some ways to fix it.
Different Video Formats
iPhones and Android phones use different video formats. iPhones use HEVC (High-Efficiency Video Coding), which is great for saving space but not always compatible with Androids. Older Android phones, in particular, may not support HEVC, leading to blurry playback.
Solution: The easiest fix is to send the video using a compatible format. Here’s how:
- Before sending: In your iPhone’s Photos app, open the video. Tap the share button and choose “Options” at the top. Under “Format,” select “Most Compatible.” This will convert the video to H.264, a format widely supported by Android devices.
- If already sent: If the video is already sent, you can use a file converter app on your iPhone or computer to convert it to H.264 before resending.
Compression During Transfer
Many messaging apps compress videos to save data and speed up sending. This compression can reduce video quality, making it appear blurry on the receiving end.
Solution:
- Alternative Apps: Try sending the video using apps that prioritize quality over compression. Some options include:
- Telegram: Allows sending large files with minimal compression.
- Signal: Focuses on privacy and offers good quality for media transfer.
- Google Drive/Dropbox/iCloud: Upload the video to a cloud storage service and share the link with the Android user. This avoids compression during transfer.
- Email: For smaller videos, email might be a decent option, though some email providers have file size limits.
MMS vs. iMessage
MMS (Multimedia Messaging Service) is the standard way to send media messages between different types of phones. iMessage is Apple’s messaging service, and it only works between Apple devices. If you’re sending a video via MMS from an iPhone to an Android, it will likely be compressed more heavily than if you were sending it via iMessage to another iPhone.
Solution: This is related to the “Compression During Transfer” issue above. Use the alternative apps suggested there to avoid heavy MMS compression.
Recipient’s Phone Capabilities
In some cases, the issue might be with the recipient’s Android phone. Older devices or phones with lower screen resolutions may not be able to display high-quality videos properly.
Solution: There’s not much you can do about this directly. However, sending the video in a more compatible format (H.264) and avoiding compression can help improve the viewing experience on their end.
Network Connectivity
A poor network connection on either the sender’s or receiver’s end can affect video quality. If the video is still loading or buffering, it may appear blurry until it’s fully downloaded.
Solution: Ensure both you and the recipient have a stable internet or cellular connection when sending and receiving videos.
Quick Troubleshooting Tips
| Problem | Possible Solutions |
|---|---|
| Blurry video | Change video format to “Most Compatible” before sending, use alternative messaging apps, upload to cloud storage and share the link. |
| Pixelated video | Same as above; also check network connection. |
| Video won’t play | Ensure the recipient’s phone can play the video format, try a different messaging app, or send via cloud storage. |
Key Takeaways
- Video quality often degrades when sharing between iPhone and Android
- Various solutions exist to improve cross-platform video sharing
- Tools and methods are available to enhance video quality after sending
How to Make Videos Clearer When Sending from iPhone to Android
Play Videos Using Better Apps
Some video players can make videos look better. Try VLC or MX Player on your Android phone. These apps have special tools to improve how videos look. They might make the video clearer.
Use a Good File Transfer App
Blurry videos often happen when you send them in a bad way. AirDroid Personal is a great app to fix this. It sends videos without changing them. Here’s how to use it:
- Get AirDroid Personal on both phones
- Sign in with the same account
- On iPhone go to My Device > Transfer
- Tap your Android phone’s name
- Pick the videos you want to send
- Tap Send
Your videos will now look good on Android.
Make Videos Better Online
You can use websites to make videos look better. Try Flexier AI Video Enhancer or Vmate. They’re free and easy to use. Here’s what to do:
- Go to the website
- Upload your video
- Choose how you want to change it
- Download the new video
These tools might not fix everything but they can help.
Try Video Editing Apps
Video editing apps on your phone can help too. Some good free ones are InShot and VN Video Editor. If you want to pay Adobe Lightroom is great. These apps let you:
- Make videos brighter
- Add filters
- Change colors
This can make blurry videos look a bit better.
Change Video Format
Sometimes videos look bad because Android can’t play them well. Changing the video to MP4 can help. VEED.IO is a good website for this. Just:
- Go to VEED.IO
- Upload your video
- Pick MP4 as the new format
- Download the new video
This might make the video play smoother on Android.
Remember these tips might not fix every blurry video. But they can often make things look much better. Try them out and see what works best for you.
Why iPhone Videos Look Fuzzy on Android Phones
Videos sent from iPhones often look fuzzy on Android phones. This happens for a few reasons.
Apps squeeze videos to make them smaller. This makes them easier to send but lowers the quality. It’s common with apps like WhatsApp or Facebook Messenger.
iPhones and Androids have different screen sizes. When a video made for an iPhone screen plays on Android it may not fit right. This can make it look blurry.
Sometimes people download videos in low quality by mistake. Many cloud services let you pick the video quality. If you choose “low” the video will look fuzzy.
To fix fuzzy videos try these tips:
• Use email to send videos instead of messaging apps
• Check your Android display settings
• Make sure you download videos in high quality
iPhone videos can look great on Android. You just need to avoid compression and use the right settings.
How to Keep Videos Clear When Sending from Android to iPhone
Tip 1: Skip Social Apps for Video Sharing
Don’t use social apps to send videos. These apps make videos small and blurry. Instead use other ways to share.
Tip 2: Make Better Videos on iPhone
iPhone can take very clear videos. Use its best settings:
- Open the camera app
- Tap “Record Video”
- Choose “4K at 60 fps” at the top
These settings help keep videos clear when sent to Android.
Tip 3: Try Special Tools for Sending
Some tools can send videos without making them blurry. AirDroid Personal is one good choice. You can also use cloud storage like Google Drive or Dropbox.
These tips can help you send better quality videos between Android and iPhone. They keep videos clear and sharp. Try them next time you want to share a video with friends.
Improving Video Quality Between iPhones and Androids
Sending videos from iPhones to Androids often leads to poor quality. It’s not easy to fix this issue. Many people try different methods but end up unhappy with the results.
The best way to avoid blurry videos is to start with high-quality recordings. Use your iPhone’s best settings when filming. Then use a good transfer tool to send the video to Android. AirDroid Personal is one option that works well for this.
By focusing on quality from the start you can save time and frustration later. Good videos make sharing between different phones much easier.
Common Questions About iPhone to Android Video Transfers
How to Keep Videos Clear When Sending from iPhone to Android?
To keep videos clear, try these tips:
- Use cloud storage like Google Drive
- Send via email as attachments
- Try third-party apps made for sharing
- Check your settings before sending
Picking the right method helps keep videos looking good.
Why Do Videos Look Bad After Sending to Android?
Videos can look bad for a few reasons:
• Different file types between phones
• Text messages compress files
• Some apps lower quality to send faster
The way you send videos matters a lot for quality.
Can Blurry Android Videos from iPhone Be Fixed?
Yes, you can try to fix blurry videos:
- Use video editing apps
- Try video repair software
- Ask the sender to resend in high quality
- Download the original from cloud storage
These steps might help make videos clearer.
How to Boost Video Quality in iPhone to Android Texts?
To improve texted videos:
- Use Wi-Fi instead of cell data
- Pick “high quality” in your text settings
- Try other apps like WhatsApp or Telegram
- Share a link to the video instead
Better settings and apps can make a big difference.
Fixing Blurry Google Photos Videos from iPhone to Android
If Google Photos videos are blurry:
- Check your upload quality settings
- Download the full-size file, not the preview
- Make sure both phones have the latest app version
- Try uploading to Google Drive instead
These tips can help make shared videos clearer.
Best iPhone Settings for Sending Clear Videos to Android
Use these iPhone settings:
• Turn on “High Quality” for iMessage
• Record videos in compatible formats
• Lower video resolution if files are too big
• Use AirDrop to send to a Mac, then to Android
The right settings help videos look better on Android.







