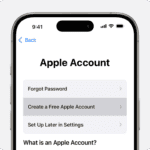iPads have become an integral part of many people’s lives. With so many models released over the years, it can be tricky to remember which one you own. Knowing your iPad’s generation is useful for various reasons, such as checking update eligibility or seeking repairs.
Luckily, finding out your iPad’s details is a simple process. You can easily discover your iPad’s model name through the Settings app. The model number is also available in Settings and printed on the back of your device. This information helps you pinpoint your iPad’s exact generation and release year.
How to Determine the Model Year of Your iPad
Finding Your iPad Model Number
The first step to identifying your iPad’s model year is locating the model number. You can find this information in two ways:
- **On the Back of the iPad**: Look for a small line of text on the back that begins with “Model” followed by an “A” and four numbers (e.g., A2270).
- **In Settings**: Go to **Settings > General > About**. Next to “Model Number,” you’ll see a part number. Tap it to reveal the model number beginning with “A.”
This model number corresponds to specific iPad generations and years, allowing you to quickly identify your iPad’s release year.
Using Apple’s Model Number List
Apple assigns unique model numbers to each iPad version, which can help you identify both the iPad model and its release year. Once you have the model number, you can use the table below or visit Apple’s official model identification page to match it with the release year and model name.
Table: iPad Model Numbers and Release Years
| Model Number | iPad Model | Release Year |
|---|---|---|
| A1219, A1337 | iPad (1st generation) | 2010 |
| A1395, A1396, A1397 | iPad 2 | 2011 |
| A1430, A1403 | iPad (3rd generation) | 2012 |
| A1458, A1459, A1460 | iPad (4th generation) | 2012 |
| A1822, A1823 | iPad (5th generation) | 2017 |
| A1893, A1954 | iPad (6th generation) | 2018 |
| A2197, A2198, A2200 | iPad (7th generation) | 2019 |
| A2270, A2428, A2429, A2430 | iPad (8th generation) | 2020 |
| A2602, A2603, A2604, A2605 | iPad (9th generation) | 2021 |
| A2757, A2777 | iPad (10th generation) | 2022 |
Distinguishing iPad Pro, Air, and Mini Models
In addition to the standard iPad, Apple also releases iPad Pro, iPad Air, and iPad Mini models, each with unique specifications and release years. To identify these models, use the model number and compare it against Apple’s catalog for these specific series.
- iPad Pro: Known for high-performance features and larger screens, the iPad Pro series includes models from 2015 onward with model numbers like A1584 (2015) for the original iPad Pro and A2764 (2022) for recent releases.
- iPad Air: The Air series, launched in 2013, offers a mid-range option. Model numbers like A1474 (1st gen, 2013) and A2589 (5th gen, 2022) indicate specific generations and years.
- iPad Mini: Compact and portable, the iPad Mini launched in 2012, with the latest model being A2567 (6th gen, 2021).
Using Apple’s Serial Number Lookup Tool
For a quick and official method, you can use Apple’s **Check Coverage** tool to verify your iPad’s model year:
- Visit Apple’s Check Coverage page.
- Enter your iPad’s serial number (found in **Settings > General > About**).
- Click **Continue** to see your iPad’s model information, including its official model name and release year.
Comparing iPad Generations by Features
Each iPad generation brings unique improvements. Reviewing features such as display size, processor type, and camera capabilities can help confirm your model year. Here’s a look at key feature differences among popular iPad generations:
Table: iPad Generations by Key Features
| Generation | Display Size | Processor | Camera Quality |
|---|---|---|---|
| iPad (1st gen) | 9.7 inches | A4 chip | No camera |
| iPad (5th gen) | 9.7 inches | A9 chip | 8MP rear, 1.2MP front |
| iPad (8th gen) | 10.2 inches | A12 Bionic | 8MP rear, 1.2MP front |
| iPad (10th gen) | 10.9 inches | A14 Bionic | 12MP rear, 12MP front |
Why Knowing Your iPad’s Model Year Matters
Knowing your iPad’s model year helps determine compatibility with software updates, apps, and accessories. Older models may no longer receive iOS updates, affecting app functionality and security. Certain accessories, such as Apple Pencil or Smart Keyboard, only work with specific generations. Additionally, understanding the model year helps when buying or selling, as newer models generally retain higher value.
Checking for iOS Compatibility by Model Year
iPadOS updates vary based on model year. Recent iPad generations support iPadOS 17, while older models may have stopped at previous versions:
- iPad (1st gen to 4th gen): iOS updates ended at iOS 5 or 10, depending on the model.
- iPad Air (1st gen): Supported until iPadOS 12, no longer compatible with iPadOS 13 or newer.
- iPad Pro (from 2015 onward): Fully compatible with the latest iPadOS versions.
Key Takeaways
- iPads have multiple generations with different features and capabilities
- The Settings app provides easy access to your iPad’s model information
- Knowing your iPad’s details helps with updates and repairs
Discovering Your iPad’s Generation
Finding out which iPad you have is easy. Just follow these steps:
- Open the Settings app
- Tap General
- Select About
Look for “Model Name” on this screen. It shows your iPad’s generation.
Some iPads like the iPad Pro 11″ don’t list a generation number. For these check the model number instead. It’s also on the About screen.
The About section has other helpful info too. You can see your iPad’s serial number there. This is useful if you need to contact Apple support.
Knowing your iPad model helps when:
• Updating your device
• Buying accessories
• Checking if new features work on your iPad
It’s good to know which iPad you own. This info helps you get the most from your device.
Checking Your iPad’s Age
Want to know when you got your iPad? It’s easy to find out. Just follow these steps:
- Open the Settings app
- Tap General
- Scroll down to Legal & Regulatory
- Look at the very bottom
You’ll see a date there. It shows when your iPad was first sold. The date is written like YYYY-MM-DD. This tells you the year, month, and day.
This info can be helpful. It lets you know which iPad generation you have. It also shows if your iPad is new or older.
How to Find Your iPad Model When It Won’t Start
If your iPad won’t turn on, you can still find out which model it is. Look at the back of your iPad. You’ll see a model number there. Each iPad has its own special number.
Apple has a list of all iPad models and their numbers. You can check your iPad’s number against this list. Let’s say your iPad has “A2836” on the back. If you look at Apple’s list, you’ll learn it’s an 11-inch M4 iPad Pro from 2024. It’s the Wi-Fi version.
This info can be helpful when you need to fix your iPad. It tells you when it was made and what features it has. Knowing your model helps you get the right help from Apple support.
Can You Get the Latest iPadOS on Your Device?
Not all iPads can run the newest iPadOS 17. Only certain models support this update.
These iPads work with iPadOS 17:
- iPad mini (5th gen or newer)
- iPad (6th gen or newer)
- iPad Air (3rd gen or newer)
- Any iPad Pro
Want to check your iPad model? Look on the back. The model number is there. You can also find it in Settings. Go to General > About > Model Number.
Apple updates iPadOS often. Newer iPads get more updates. Older ones may not get the latest features.
The first iPad Air came out in 2013. Its model numbers are A1474, A1475, and A1476. The iPad Air 2 arrived in 2014. It added a better screen and Touch ID.
Keeping your iPad updated is smart. New updates can fix bugs and add useful features. They also help keep your device secure.
Common iPad Questions
How Old Is My iPad?
To find your iPad’s age, look at the model name. Go to Settings, then General, and tap About. The model name tells you which iPad you have. This helps figure out when it came out.
What iPad Model Do I Have?
Check your iPad’s back. Look for a small model number starting with “A”. Or go to Settings > General > About. The model number is listed there too. This code shows which iPad model you own.
When Was My iPad Bought?
Find your iPad’s purchase date in Settings. Go to General, then Legal & Regulatory. The purchase date should be there. This tells you when your iPad was first set up.
What Does My iPad’s Serial Number Mean?
Your iPad’s serial number has clues about its age. Find it in Settings under General and About. Or look on the iPad’s back. Use Apple’s website to check what the serial number means.
How Do I See My iPad’s iOS Version?
To check your iOS version:
- Open Settings
- Tap General
- Tap About
- Look for “Software Version”
This shows which iOS your iPad is running.
How to Tell iPad Models Apart by Year?
Use these steps to tell iPad models apart:
- Find the model number
- Look it up online
- Match it to the release year
Apple’s website has lists of iPad models by year. This helps you find out when your iPad came out.