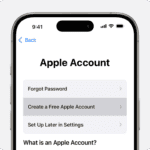Screen recording on your TCL phone can be a handy tool for many purposes. Whether you want to capture a game session, create a tutorial, or save a video call, knowing how to record your screen is useful. TCL phones have a built-in screen recorder that lets you capture video and audio from your device with just a few taps.
Using the screen recorder on your TCL phone is simple. You can access it through the quick settings panel or by using a specific button combination. The recorder allows you to choose video quality settings and decide whether to include audio from your microphone.
For older TCL models without a built-in recorder, you can use third-party apps to achieve the same result. These apps offer additional features like editing tools and easy sharing options.
| Feature | Built-in Recorder | Third-Party Apps |
|---|---|---|
| Ease of Use | Very Easy | Easy |
| Quality Options | Limited | More Choices |
| Additional Features | Basic | Advanced |
| Storage Impact | Minimal | Varies |
Screen Recording on a TCL Phone
TCL phones generally include a built-in screen recording feature, making it easy to capture what’s happening on your screen. Here’s a general guide, but keep in mind that the exact steps might vary slightly depending on your TCL phone model and Android version:
1. Access the Quick Settings Panel:
- Swipe down from the top of the screen to open the notification shade.
- Swipe down again to expand the Quick Settings panel.
2. Locate the Screen Recorder Tile:
- Look for a tile labeled “Screen recorder,” “Screen record,” or something similar. It might look like a small camera with a dot in the center.
- If you don’t see it: You may need to swipe left or right on the Quick Settings panel to access more tiles. On some TCL models, you might need to tap an “Edit” or “Pencil” icon to customize the tiles and add the Screen recorder.
3. Start Recording:
- Tap the “Screen recorder” tile.
- You might see options to select audio sources (e.g., microphone, internal audio) and video quality. Choose your preferred settings.
- Tap “Start” or a similar button to begin recording.
- Note: There might be a short countdown before recording starts.
4. Stop Recording:
- To stop the recording, tap the red notification bar or bubble that appears at the top of the screen.
- Alternatively, pull down the notification shade and tap the “Stop” button in the screen recording notification.
5. Find Your Recording:
- Your screen recording will be saved in your phone’s Gallery app, usually in a folder named “Screen recordings” or “Captures.”
Tips for Better Screen Recordings:
- Clear Notifications: Before you start recording, clear any unnecessary notifications from your notification shade to keep your recording clean.
- Adjust Volume: Make sure your phone’s volume is set at an appropriate level if you’re recording internal audio.
- Screen Orientation: Decide whether you want to record in portrait or landscape mode before you start.
- Microphone Usage: If you’re using the microphone to narrate, be aware of background noise.
Troubleshooting:
- Can’t find the Screen recorder tile? Check your phone’s user manual or search online for specific instructions for your TCL phone model.
- Recording quality issues? Try adjusting the video quality settings in the Screen recorder options.
- Audio problems? Make sure you’ve selected the correct audio source (internal audio, microphone, or both) before recording.
If you’re still having trouble, you can contact TCL support or search online forums for help from other TCL phone users.
Preparing Your TCL Phone
Before you start screen recording, it’s important to set up your TCL phone correctly. This involves checking compatibility, understanding permissions, and managing your device’s resources.
Checking Compatibility with Screen Recording Feature
Most newer TCL phones come with a built-in screen recording feature. To check if your device has this capability:
- Open the Settings app
- Scroll down and tap on “Additional Settings”
- Look for “Screen Recorder” or “Screen Recording”
If you can’t find this option, your TCL model might not support native screen recording. Don’t worry – you can still use third-party apps from the Google Play Store.
For T-Mobile customers with TCL devices, you can find specific tutorials on T-Mobile’s support page.
Understanding Permissions and Privacy
Screen recording captures everything on your display. This includes sensitive information like passwords or personal messages. To protect your privacy:
- Grant screen recording permission only to trusted apps
- Avoid recording when entering passwords or viewing private content
- Be cautious about sharing recorded videos that might contain personal data
TCL phones running Android 10 or later will show a privacy indicator when the screen recorder is active. This helps you know when your actions are being captured.
Managing Storage and Memory
Screen recordings can take up significant space on your device. To optimize storage and performance:
- Check available storage in Settings > Storage
- Clear unnecessary files from your gallery or downloads folder
- Consider using cloud storage services for long-term video storage
| Recording Quality | Approx. Storage Use (1 min) |
|---|---|
| Low (480p) | 20-30 MB |
| Medium (720p) | 40-60 MB |
| High (1080p) | 100-150 MB |
Ensure your TCL phone has enough free memory to handle screen recording. Close unnecessary apps before starting a recording session to improve performance and reduce lag.
Executing the Screen Recording
Screen recording on TCL phones is straightforward. The process involves accessing the feature, adjusting settings, and controlling the recording.
Accessing the Screen Record Function
To start a screen recording on your TCL phone, swipe down from the top of the screen twice to open the Quick Settings panel. Look for the Screen Record icon, which typically resembles a circle inside a square. If you don’t see it, you may need to edit your Quick Settings tiles.
Alternatively, you can access the Screen Recorder app from your home screen or app drawer. Some TCL models have this feature built into the system apps.
For older TCL devices without a native screen recording function, you might need to download a third-party app from the Google Play Store.
Customizing Recording Settings
Before you begin recording, you can adjust several settings to suit your needs:
- Resolution: Choose between HD or Full HD for video quality
- Frame rate: Select 15, 30, or 60 fps
- Bit rate: Adjust for file size and quality balance
- Audio source: Pick from device audio, microphone, or both
| Setting | Options |
|---|---|
| Resolution | HD, Full HD |
| Frame rate | 15, 30, 60 fps |
| Audio | Device, Mic, Both |
You can also set preferences for showing touch points on screen and front camera overlay if you want to include your face in the recording.
Starting and Stopping the Recording
To start recording, tap the Screen Record icon or the Start button in the app. A countdown will appear, giving you time to navigate to the content you want to capture.
While recording, a small floating icon or notification will be visible. You can use this to pause, resume, or stop the recording.
To end the recording, either tap the floating icon and select Stop, pull down the notification shade and tap Stop, or press the power button. Your recording will be saved to the Gallery or a dedicated Screen Recordings folder.
Remember to check your network settings if you’re recording online content. Using a mobile hotspot might affect video quality due to data speeds.
Managing Recorded Content
After capturing screen recordings on your TCL phone, it’s essential to know how to handle the resulting files effectively. You can view, edit, and share your recordings easily with the right tools and techniques.
Viewing and Editing Screen Recordings
Your TCL phone stores screen recordings in the Gallery app. To find them, open Gallery and look for a folder named “Screen Recordings” or “Screencasts”. Tap on a video to play it.
Most TCL phones come with a built-in video editor. To use it:
- Open the recording in Gallery
- Tap the Edit button
- Use the trim tool to cut unwanted parts
- Add text or stickers if desired
- Save your edited version
For more advanced editing, try apps like CapCut or KineMaster from the Google Play Store. These offer features like:
- Multiple video tracks
- Transitions
- Audio adjustment
- Filters and effects
Sharing and Distributing Recordings
TCL phones make it easy to share your screen recordings. Here are some quick methods:
- Open the video in Gallery
- Tap the Share icon
- Choose your preferred app or service
Popular sharing options include:
- Email attachments
- Messaging apps (WhatsApp, Telegram)
- Cloud storage (Google Drive, Dropbox)
- Social media (YouTube, Facebook)
For large files, use Wi-Fi Direct to transfer to another device quickly. This avoids using mobile data or email size limits.
| Sharing Method | Best For | Drawbacks |
|---|---|---|
| Small files, formal sharing | Size limits | |
| Messaging apps | Quick sharing with contacts | May compress video |
| Cloud storage | Large files, long-term storage | Requires account setup |
| Social media | Public sharing | Less privacy |
Remember to check your phone’s sharing preferences. You can set default apps for quick sharing or adjust privacy settings as needed.
Troubleshooting Common Issues
Screen recording on TCL phones can sometimes face technical hiccups. Here’s how to tackle the most frequent problems you might encounter.
Resolving Audio and Video Problems
If your screen recording lacks sound, check your audio settings. Ensure you’ve enabled the correct audio source. For internal audio, select “Device audio” in the recorder settings. For voiceovers, choose “Microphone.”
Video quality issues often stem from insufficient storage or processing power. Close unnecessary apps before recording. Lower the resolution or frame rate in the screen recorder settings to reduce strain on your device.
If the recording appears choppy, restart your TCL phone. This clears temporary files and frees up memory.
Dealing with Storage Errors
Storage errors can halt your recording unexpectedly. To avoid this:
- Check your available storage space
- Delete unnecessary files
- Move media to cloud storage or an SD card
Consider using an external SD card for recordings if your TCL model supports it. This frees up internal storage and often allows for longer recording times.
If you still face storage issues, try recording in shorter segments. You can later combine these clips using a video editing app.
Other Recording Challenges
Sometimes the screen recorder won’t start. In this case:
- Force stop the recorder app
- Clear its cache
- Update the app if an update is available
If buttons or sensitive content appear in your recording, use the built-in editing tools to trim these sections out. Most TCL models offer basic video editing features in the Gallery app.
For issues during phone calls or accessing voicemail, check your TCL model’s specific settings. Some versions restrict recording during calls for privacy reasons.
| Issue | Quick Fix |
|---|---|
| No sound | Check audio source |
| Low quality | Close background apps |
| Storage full | Clear space or use SD card |
| Won’t start | Force stop and clear cache |
Remember to respect privacy laws when recording. Always get consent before recording calls or conversations.
Frequently Asked Questions
Screen recording on TCL phones offers various options and features. Users can easily capture their device’s display for tutorials, gameplay, or troubleshooting purposes.
What steps are needed to initiate screen recording on a TCL Android phone?
To start screen recording on your TCL Android phone:
- Swipe down from the top of the screen to open the Quick Settings panel.
- Look for the Screen Record icon.
- Tap the icon to begin recording.
- A countdown will appear before recording starts.
If you don’t see the Screen Record icon, you may need to edit your Quick Settings panel to add it.
Is there a built-in screen recording feature available on TCL smartphones?
Yes, most modern TCL smartphones come with a built-in screen recording feature. This native function allows you to capture video of your screen activities without installing third-party apps.
How can one access and use the screen recording function on TCL Android devices?
To access the screen recording function on your TCL Android device:
- Open the Quick Settings panel by swiping down from the top of the screen.
- Find and tap the Screen Record icon.
- Choose your preferred settings, such as video quality and audio options.
- Tap Start to begin recording.
You can stop the recording by tapping the notification in the status bar or by opening the Quick Settings panel again.
What third-party apps are recommended for screen recording on a TCL phone?
If your TCL phone doesn’t have a built-in screen recorder or you need more advanced features, consider these third-party apps:
- AZ Screen Recorder
- XRecorder
- Mobizen Screen Recorder
- Google Play Games (for game recording)
These apps offer additional features like editing tools and face cam overlays.
How do I enable audio recording while screen capturing on a TCL smartphone?
To enable audio recording during screen capture:
- Open the Screen Recorder settings.
- Look for an audio option.
- Choose between system sounds, microphone, or both.
- Start your screen recording as usual.
Note that some TCL models may have limited audio recording options due to system restrictions.
Are there any limitations to screen recording duration on TCL Android phones?
Most TCL Android phones don’t have strict time limits for screen recording. However:
- Available storage space may affect recording duration.
- Some models might have a maximum file size limit.
- Extended recordings may impact battery life and device temperature.
It’s best to check your specific TCL model’s documentation for any particular limitations.
| Feature | Built-in Recorder | Third-party Apps |
|---|---|---|
| Ease of Use | High | Moderate |
| Advanced Features | Limited | Extensive |
| Storage Impact | Lower | Higher |
| Performance Impact | Minimal | Varies |
| Audio Options | Basic | Advanced |