Keeping your iPad secure is crucial in today’s digital landscape. A passcode acts as the first line of defense against unauthorized access to your personal information. To change your iPad passcode, go to Settings > Face ID & Passcode or Touch ID & Passcode, then tap “Change Passcode” and follow the prompts.
Regularly updating your passcode enhances your device’s security. It’s a simple yet effective way to protect your data and prevent unwanted access. Whether you’re using a simple 4-digit code or a more complex alphanumeric password, changing it periodically adds an extra layer of protection.
Remember, your passcode works alongside other security features like Touch ID or Face ID. These biometric measures offer convenience without compromising security. By combining these features, you create a robust security system for your iPad.
| Security Feature | Purpose |
|---|---|
| Passcode | Primary lock screen security |
| Touch ID | Fingerprint-based authentication |
| Face ID | Facial recognition unlock |
| Erase Data | Wipes iPad after 10 failed attempts |
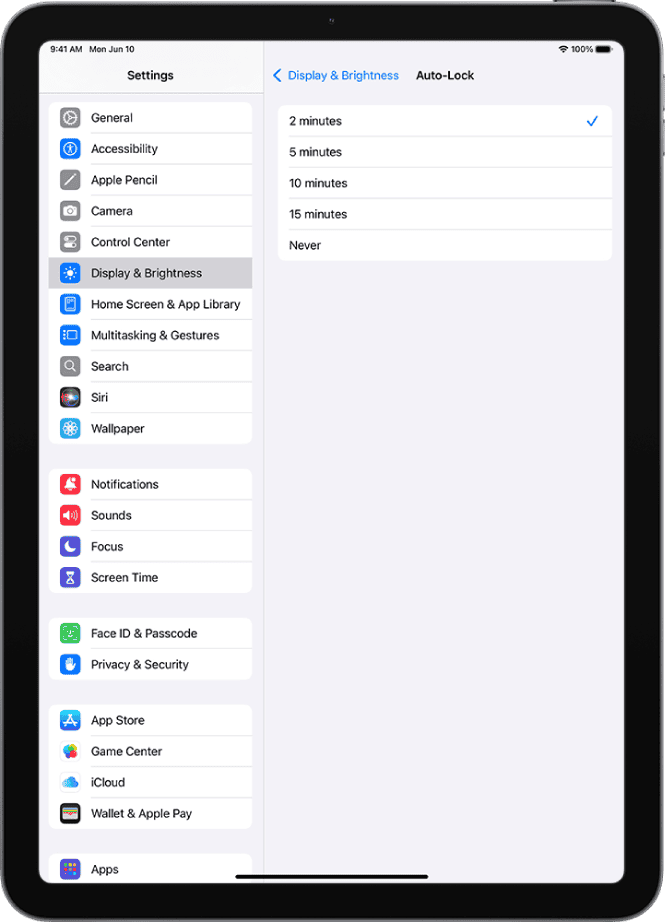
Securing Your iPad: How to Change Your Passcode
Your iPad passcode is the first line of defense against unauthorized access. It keeps your personal information, apps, and data secure. Whether you want to enhance your iPad’s security or simply update your passcode, this guide will walk you through the steps to change it.
Accessing Passcode Settings
The process for changing your passcode varies slightly depending on whether your iPad has Face ID or a Home button. Here’s how to access the passcode settings:
- iPad with Face ID:
- Open the Settings app.
- Tap on Face ID & Passcode.
- Enter your current passcode to proceed.
- iPad with Home Button:
- Open the Settings app.
- Tap on Touch ID & Passcode.
- Enter your current passcode to proceed.
Changing Your Passcode
Once you’ve accessed the passcode settings, follow these steps to change your passcode:
- Tap on Change Passcode.
- Enter your current passcode again.
- Enter your new passcode. You’ll be asked to enter it twice to confirm.
Passcode Options
You can customize your passcode to enhance security or make it easier to remember. Tap on Passcode Options to see the available choices:
- Custom Alphanumeric Code: Create a passcode using letters, numbers, and symbols. This is the most secure option.
- Custom Numeric Code: Create a passcode with any number of digits. This offers a balance of security and convenience.
- 4-Digit Numeric Code: Use a simple 4-digit passcode. This is the least secure option but is easy to remember.
Important Notes
- Don’t Forget Your Passcode: Make sure you choose a passcode that you can easily remember but is difficult for others to guess. If you forget your passcode, you’ll need to erase your iPad and set it up as new, which will result in data loss if you don’t have a backup.
- Data Protection: Setting a passcode also enables data protection on your iPad. This encrypts your data, making it unreadable without your passcode.
- Face ID/Touch ID: Even with a passcode, you can still use Face ID or Touch ID for convenient unlocking and authentication.
Turning Off Your Passcode
If you prefer not to use a passcode (not recommended for security reasons), you can turn it off:
- Go to Settings > Face ID & Passcode (or Touch ID & Passcode).
- Enter your current passcode.
- Tap on Turn Passcode Off.
- Enter your passcode again to confirm.
Passcode Options at a Glance
| Option | Description | Security Level |
|---|---|---|
| Custom Alphanumeric Code | Letters, numbers, and symbols | Most Secure |
| Custom Numeric Code | Any number of digits | More Secure |
| 4-Digit Numeric Code | Four digits | Least Secure |
By following these simple steps, you can easily change your iPad passcode and enhance the security of your device. Remember to choose a strong passcode and keep it in a safe place to prevent unauthorized access to your personal information.
Understanding iPad Passcode Security
Passcodes are essential for protecting your iPad from unauthorized access. They work alongside biometric features to ensure your device remains secure.
The Role of Passcodes in Device Security
Passcodes act as the first line of defense for your iPad. They prevent others from accessing your personal data and apps. A strong passcode can deter thieves and hackers.
iPad passcodes can be 4-digit, 6-digit, or alphanumeric. Longer passcodes offer more security. You can set or change your passcode in the Settings app.
Passcodes also encrypt your data. This makes it harder for anyone to access your information without permission.
Differences Between Touch ID and Face ID
Touch ID and Face ID are biometric security features that complement passcodes.
Touch ID uses your fingerprint to unlock your iPad. It’s quick and convenient. You can store multiple fingerprints for different users.
Face ID uses facial recognition. It’s available on newer iPad models. Face ID adapts to changes in your appearance like glasses or facial hair.
| Feature | Touch ID | Face ID |
|---|---|---|
| Method | Fingerprint | Facial recognition |
| Speed | Fast | Very fast |
| Security | High | Very high |
Both options are secure and user-friendly. They reduce the need to enter your passcode frequently.
Consequences of Failed Passcode Attempts
Too many wrong passcode attempts can lock your iPad. This protects your data from brute force attacks.
After 5 failed attempts, you’ll need to wait before trying again. The waiting time increases with each wrong attempt.
After 10 failed attempts, your iPad can erase all data if this option is enabled. You can turn on this feature in Settings for extra security.
To avoid lockouts, be careful when entering your passcode. If you forget it, you’ll need to reset your iPad using a computer.
Changing Your Passcode
Updating your iPad passcode enhances security and protects your personal information. The process involves entering your current passcode, choosing a new one, and selecting from various passcode options.
Steps to Change Your Current Passcode
To change your iPad passcode, start by opening the Settings app. Tap “Touch ID & Passcode” or “Face ID & Passcode” depending on your iPad model. You’ll need to enter your current passcode to proceed.
Next, tap “Change Passcode” and enter your current passcode again. This double verification ensures you’re the authorized user making the change.
If you’ve forgotten your current passcode, you’ll need to reset your iPad. This process erases all data, so make sure you have a recent backup.
Setting Up a New Passcode
After verifying your current passcode, you’ll be prompted to enter a new one. By default, iPads use a 6-digit numeric code. Enter your chosen passcode twice to confirm.
Choose a passcode that’s easy for you to remember but hard for others to guess. Avoid common sequences like 123456 or your birthdate.
Your new passcode takes effect immediately. You’ll use it the next time you unlock your iPad or make changes to certain settings.
Selecting Passcode Options
iPads offer several passcode options to suit your security needs. To view these, tap “Passcode Options” when setting your new code.
| Passcode Type | Description | Security Level |
|---|---|---|
| 4-Digit Numeric | Four numbers | Basic |
| Custom Numeric | Any length | Moderate |
| Custom Alphanumeric | Letters and numbers | High |
The 4-digit numeric code is the simplest but least secure option. A custom numeric code allows you to use more than six digits for added security.
For maximum protection, choose a custom alphanumeric code. This option lets you use letters, numbers, and symbols to create a strong password.
Consider your needs when selecting a passcode type. Balance security with convenience to ensure you don’t lock yourself out frequently.
Advanced Passcode Management
Passcode management on your iPad involves more than just setting a simple code. It includes strategies for securely disabling passcodes, using iCloud for passcode synchronization, and recovering access when you forget your passcode.
Turning Passcode Off Safely
To turn off your iPad passcode:
- Go to Settings > Face ID & Passcode (or Touch ID & Passcode)
- Enter your current passcode
- Scroll down and tap “Turn Passcode Off”
- Confirm your choice
Disabling your passcode reduces security. Only do this if absolutely necessary. If you must, consider these precautions:
- Enable Find My iPad
- Use a strong Apple ID password
- Turn on two-factor authentication
Remember to re-enable your passcode as soon as possible.
Using iCloud to Manage Your Passcode
iCloud offers features to help manage your iPad passcode:
- Keychain Access: Securely stores passwords across devices
- Find My iPad: Allows remote passcode changes
To set up iCloud Keychain:
- Go to Settings > [Your Name] > iCloud
- Tap Keychain and toggle it on
- Follow the prompts to set up
This syncs your passwords across Apple devices. It doesn’t directly manage your device passcode but helps with overall password security.
Recovery Mode for Forgotten Passcodes
If you forget your iPad passcode, Recovery Mode is your last resort:
- Connect your iPad to a computer
- Force restart your iPad
- When you see the recovery mode screen, choose “Restore”
| Recovery Mode Steps | Details |
|---|---|
| Connect to computer | Use latest version of iTunes or Finder |
| Force restart | Hold power and home buttons until screen goes black |
| Choose Restore | This erases all data on your iPad |
After restoring, you can set up your iPad as new or restore from a backup. Always keep recent backups to minimize data loss in these situations.
Synchronizing Security Across Apple Ecosystem
Apple’s ecosystem allows seamless security synchronization across devices. This integration enhances convenience and protection for users with multiple Apple products.
Integrating with Apple Pay and Wallet
Apple Pay and Wallet integration simplifies secure transactions across your devices. Set up Apple Pay on your iPad by going to Settings > Wallet & Apple Pay. Add your credit or debit cards to use for contactless payments. Your card info syncs to other Apple devices linked to your Apple ID.
Apple Pay uses device-specific numbers and unique transaction codes. This keeps your card details private. You can make purchases in stores, apps, and on websites using your iPad.
| Feature | iPad | iPhone | Mac |
|---|---|---|---|
| In-store payments | No | Yes | With Apple Watch |
| In-app purchases | Yes | Yes | Yes |
| Web purchases | Yes | Yes | Yes |
Managing Passcodes Across iPhone X and Other Devices
You can sync passcodes across your Apple devices for a unified security experience. Start by enabling iCloud Keychain on your devices. Go to Settings > Your Name > iCloud > Passwords and Keychain. Turn on “Sync this iPad” or “Sync this iPhone.”
For Mac or PC, use iCloud for Windows to set up password syncing. This lets you access your saved passwords on any device. Remember to use strong, unique passcodes for each account.
Two-factor authentication adds an extra layer of security. Enable it in your Apple ID settings to protect your accounts further.
Frequently Asked Questions
Changing your iPad passcode involves various scenarios and methods. Let’s address common questions about resetting forgotten passcodes, changing lock screen codes, and updating restrictions passcodes.
How can I reset my passcode on an iPad if I’ve forgotten it?
If you’ve forgotten your iPad passcode, you’ll need to erase your device and restore it from a backup. Connect your iPad to a computer with iTunes or Finder. Put your device in recovery mode. Then restore it using iTunes or Finder. This process will erase all data on your iPad.
What is the procedure to change the lock screen passcode on an iPad?
To change your iPad’s lock screen passcode, go to Settings. Tap Face ID & Passcode or Touch ID & Passcode. Enter your current passcode. Tap “Change Passcode” and follow the prompts to set a new one.
How do I unlock a disabled iPad?
A disabled iPad requires restoring through iTunes or Finder. Connect your iPad to a computer. Open iTunes or Finder. Put your iPad in recovery mode. Choose the option to restore your device. This will erase all data on your iPad.
Is it possible to change the passcode on an iPad without using iTunes?
Yes, you can change your iPad passcode without iTunes. Use the Settings app on your iPad. Go to Face ID & Passcode or Touch ID & Passcode. Enter your current passcode. Tap “Change Passcode” and follow the on-screen instructions.
What steps should I take to change the passcode on a 9th generation iPad?
Changing the passcode on a 9th generation iPad follows the same process as other models. Open Settings. Tap Face ID & Passcode. Enter your current passcode. Select “Change Passcode”. Enter your new passcode twice to confirm.
How can I update the restrictions passcode on my iPad if I don’t remember the current one?
If you’ve forgotten your restrictions passcode, you’ll need to erase your iPad and set it up as new. This process will remove all data and settings. Back up your iPad first. Then erase it through Settings > General > Reset > Erase All Content and Settings.
| Passcode Type | Change Method | Forgotten Passcode Solution |
|---|---|---|
| Lock Screen | Settings App | Restore via iTunes/Finder |
| Restrictions | Settings App | Erase and Set Up as New |







