Thermal paste on CPU pins can cause serious problems. To clean thermal paste off CPU pins, gently apply isopropyl alcohol with a cotton swab and carefully wipe along the direction of the pins. This method works for both AMD and Intel processors.
Proper cleaning prevents damage and ensures good heat transfer. It’s key to avoid bending pins during the process. For stubborn paste, specialized CPU cleaning solutions may be needed.
Always work in a well-lit area and take your time. If you’re unsure, seek help from a professional. Overheating can occur if thermal paste isn’t properly applied or cleaned.
| Cleaning Method | Pros | Cons |
|---|---|---|
| Isopropyl alcohol | Cheap, effective | May not remove all residue |
| CPU cleaner | Thorough, safe | More expensive |
| Compressed air | Quick, no contact | Limited effectiveness |
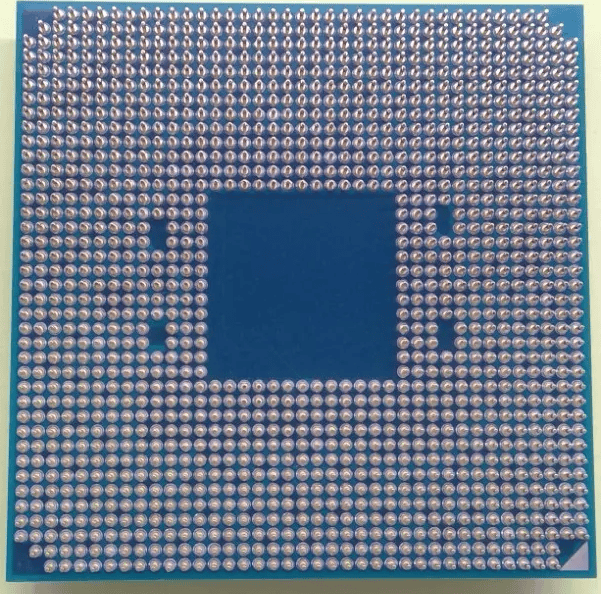
Cleaning Thermal Paste from CPU Pins
Getting thermal paste on your CPU pins can be a frustrating mishap, but it’s usually fixable with the right approach. Here’s a guide to help you clean it off safely:
What you’ll need:
- Isopropyl alcohol: Aim for 90% or higher concentration for best results.
- Cotton swabs: These are ideal for precision cleaning.
- A magnifying glass (optional): This can help you see the pins more clearly.
- Patience: This is delicate work, so take your time.
Steps:
- Prepare your workspace: Find a clean, well-lit area to work. Make sure you have everything you need within reach.
- Apply alcohol to a cotton swab: Dampen the swab with alcohol, but don’t soak it. Too much liquid can damage the CPU.
- Gently clean the pins: Use the swab to carefully remove the thermal paste from each pin. Work slowly and methodically to avoid bending or breaking any pins.
- Use a magnifying glass (optional): If you’re having trouble seeing the pins clearly, a magnifying glass can be helpful.
- Repeat as needed: Use fresh swabs as they become dirty. Continue cleaning until all the thermal paste is gone.
- Let the CPU dry completely: Once you’ve removed all the thermal paste, let the CPU air dry for a few minutes before installing it.

Important Tips:
- Avoid excessive force: The pins are delicate, so be gentle.
- Don’t use abrasive materials: These can scratch the pins.
- If a pin is bent, try to straighten it carefully: Use a very fine tool, like a needle or tweezers, to gently nudge the pin back into place.
Preventing Thermal Paste Mishaps
- Apply thermal paste correctly: Use a pea-sized amount in the center of the CPU.
- Be careful when handling the CPU: Avoid touching the pins.
- Use a CPU cooler with a good mounting system: This will help to prevent the cooler from shifting and squeezing out excess thermal paste.
Understanding the Role of Thermal Paste
Thermal paste is a crucial component in a computer’s cooling system. It acts as a bridge between the CPU and the heatsink, filling in microscopic imperfections to improve heat transfer. Without thermal paste, the CPU can overheat and cause performance issues or even damage.
Choosing the right thermal paste can also impact your CPU’s temperature. Some popular options include:
- Arctic MX-4: A popular and affordable choice known for its good performance.
- Noctua NT-H1: Highly regarded for its long-term stability and ease of application.
- Thermal Grizzly Kryonaut: A high-performance paste favored by enthusiasts.
Understanding Thermal Paste and Its Role
Thermal paste plays a crucial role in heat transfer between a CPU and its cooler. It fills microscopic gaps to enhance thermal conductivity and prevent overheating.
Composition and Purpose
Thermal paste typically consists of a base material like silicone or ceramic mixed with thermally conductive particles. These ingredients work together to improve heat transfer from the CPU to the heatsink.
The main purpose of thermal paste is to eliminate air gaps between the CPU and cooler. Air is a poor heat conductor, so filling these spaces with thermal paste greatly increases cooling efficiency.
Thermal paste types include:
- Silicone-based
- Metal-based
- Ceramic-based
- Carbon-based
Each type has unique properties affecting performance and ease of use. Silicone pastes are common and easy to apply. Metal-based options offer high conductivity but can be electrically conductive.
Thermal Conductivity and Cooling Efficiency
Thermal conductivity measures a material’s ability to transfer heat. Higher conductivity in thermal paste leads to better CPU cooling and optimal performance.
Key factors affecting cooling efficiency:
- Paste quality
- Application method
- Amount used
| Paste Type | Thermal Conductivity (W/mK) |
|---|---|
| Basic | 3-5 |
| Premium | 8-12 |
| Liquid Metal | 30-80 |
Using too much paste can hinder heat transfer. A thin, even layer works best. Proper application ensures maximum contact between the CPU and heatsink for effective heat dissipation.
Regular maintenance and reapplication of thermal paste help maintain cooling efficiency over time. This practice prevents CPU overheating and ensures stable system performance.
Preparation for Cleaning CPU Pins
Proper preparation is crucial for safely and effectively cleaning thermal paste from CPU pins. This involves taking safety precautions, disassembling components, and choosing the right cleaning agent.
Safety Precautions and Disassembly
Before starting, ground yourself to prevent static discharge. Wear an anti-static wristband or touch a grounded metal object. Unplug your computer and remove the power cord.
Open the case and locate the CPU. Carefully remove the CPU cooler by unscrewing it or releasing its clips. Gently lift the CPU from its socket. For LGA sockets, be extra cautious not to touch or bend the pins in the motherboard socket.
Place the CPU on a clean, flat surface. Use good lighting to see the pins clearly. Have a magnifying glass handy for close inspection.
Selecting the Appropriate Cleaning Agent
Choose a cleaning agent that’s safe for electronics and effective at removing thermal paste. Isopropyl alcohol (90% or higher) is widely recommended. It evaporates quickly and doesn’t leave residue.
| Cleaning Agent | Pros | Cons |
|---|---|---|
| Isopropyl Alcohol (90%+) | Fast-drying, no residue | Can be harsh on skin |
| Specialized CPU Cleaner | Designed for CPUs | More expensive |
| Distilled Water | Very gentle | Slow to dry, less effective |
Avoid household cleaners or water-based solutions. They can damage the CPU or leave harmful residue. Have lint-free cloths, cotton swabs, and soft-bristled brushes ready for application.
Step-by-Step Cleaning Process
Cleaning thermal paste from CPU pins requires precision and care. The process involves removing the bulk of the paste, addressing residual material, and ensuring thorough cleanliness of the socket area.
Removing the Bulk of the Paste
Start by gently wiping the CPU with a lint-free cloth. This removes most of the thermal paste. Use a straight motion from bottom to tip. Change the cloth section if paste builds up.
For stubborn paste, apply a small amount of isopropyl alcohol to the cloth. The alcohol helps break down the paste for easier removal. Avoid soaking the CPU.
Q-tips can reach between pins. Dip the tip in alcohol and carefully clean between rows. Be gentle to avoid bending pins.
Addressing the Residual Paste
After bulk removal, focus on leftover residue. Apply a specialized cleaner like ArctiClean if available. Let it sit for 5 minutes to dissolve remaining paste.
Use fresh cotton swabs with alcohol for detailed cleaning. Work methodically across the pin array. Change swabs frequently to avoid spreading paste.
A soft-bristled brush can help dislodge stubborn bits. Brush gently in one direction only. Follow up with a alcohol-dampened cloth to pick up loosened particles.
Ensuring the Cleanliness of the Socket Area
Inspect the CPU under bright light. Look for any remaining paste or debris. Use a magnifying glass if needed for a closer look.
Clean the socket area with a dry, lint-free cloth. Be careful not to introduce new contaminants. For PGA sockets, use a fine toothpick to gently clean each pin hole.
Allow the CPU and socket to air dry completely before reassembly. This prevents moisture-related issues when powering on.
| Cleaning Tool | Best Use |
|---|---|
| Lint-free cloth | Bulk paste removal |
| Isopropyl alcohol | Dissolving residue |
| Cotton swabs | Detailed pin cleaning |
| Soft brush | Dislodging stubborn bits |
| Toothpick | PGA socket hole cleaning |
Post-Cleaning Measures and CPU Reassembly
After cleaning thermal paste from CPU pins, proper reassembly is crucial. This process involves careful inspection, applying new thermal paste, and correctly reinstalling the CPU cooler.
Inspecting the CPU and Socket
Examine the CPU pins or contact pads closely. Use a magnifying glass if needed. Look for any bent pins on AMD Ryzen CPUs or damaged pads on Intel CPUs. Check for leftover paste or debris.
Clean the CPU socket on the motherboard with compressed air. Avoid touching the pins or contacts. Ensure no foreign objects are present that could cause short-circuiting.
If you spot bent pins, try straightening them gently with tweezers. Be extremely careful to avoid further damage. If unsure, seek professional help.
Applying New Thermal Paste
Choose a high-quality thermal paste. Apply a small amount to the center of the CPU. For most CPUs, a pea-sized dot is sufficient.
| CPU Size | Thermal Paste Amount |
|---|---|
| Small | Rice grain sized |
| Medium | Pea sized |
| Large | Two peas sized |
Don’t spread the paste manually. The pressure from installing the cooler will distribute it evenly. Avoid using too much paste, as it can spill over and cause issues.
Clean the cooler’s contact surface with isopropyl alcohol before installation. This ensures optimal heat transfer.
Reinstalling the CPU Cooler
Align the cooler carefully with the CPU. Lower it straight down to avoid smearing the thermal paste. Secure the cooler following the manufacturer’s instructions.
Tighten the screws in a diagonal pattern. This ensures even pressure distribution. Don’t overtighten, as it may damage the motherboard or CPU.
Reconnect the cooler’s power cable to the appropriate header on the motherboard. Double-check all connections before closing your PC case.
After reassembly, monitor CPU temperatures to ensure proper cooling. Use software like Core Temp or HWMonitor to check temperatures under load.
Frequently Asked Questions
Cleaning thermal paste from CPU pins requires careful techniques to avoid damage. Different CPU types need specific approaches for safe and effective cleaning.
What are the recommended methods to clean thermal paste from CPU pins?
Isopropyl alcohol is the most effective cleaner for thermal paste on CPU pins. Use a cotton swab or soft brush dipped in alcohol to gently clean the affected area. Work in one direction to avoid bending pins.
For stubborn paste, specialized CPU cleaning solutions like ArctiClean can be used. Apply sparingly and follow the product instructions carefully.
Is it possible for thermal paste on CPU pins to prevent the computer from booting, and how can this be addressed?
Yes, thermal paste on CPU pins can prevent proper contact and cause boot failure. To fix this:
- Remove the CPU from its socket.
- Clean pins thoroughly using methods mentioned above.
- Inspect for bent pins and straighten if needed.
- Reseat the CPU and test.
If issues persist, consult a professional technician.
What are the steps to safely remove thermal paste from an Intel CPU’s pins?
Intel CPUs have a flat surface, making cleaning easier:
- Power off and unplug your computer.
- Remove the CPU from its socket.
- Apply isopropyl alcohol to a lint-free cloth.
- Gently wipe the surface in a straight motion.
- Use a soft brush for any stubborn residue.
- Allow the CPU to dry completely before reinstalling.
How does one effectively clean thermal paste from an AM4 CPU socket?
Cleaning an AM4 socket requires extra care:
- Use compressed air to remove loose debris.
- Apply a small amount of alcohol to a soft brush.
- Gently brush between pin rows, following their direction.
- Use a magnifying glass to check for remaining paste.
- Repeat if necessary, allowing the socket to dry fully.
What should be done if thermal paste is accidentally applied to motherboard pins?
If thermal paste gets on motherboard pins:
- Don’t panic or try to boot the system.
- Use a soft brush dipped in isopropyl alcohol.
- Gently clean between pins, following their alignment.
- Use compressed air to remove any loose particles.
- Allow the area to dry completely before reassembly.
Are any special precautions needed when wiping thermal paste off Ryzen CPU pins?
Ryzen CPU pins require delicate handling:
- Use a soft-bristled toothbrush dipped in isopropyl alcohol.
- Brush gently in the direction of the pins.
- Avoid applying pressure to prevent bending.
- Clean in short, light strokes.
- Inspect closely with a magnifying glass after cleaning.
| CPU Type | Cleaning Tool | Cleaning Direction | Special Consideration |
|---|---|---|---|
| Intel | Lint-free cloth | Straight motion | Flat surface, easier to clean |
| AMD Ryzen | Soft toothbrush | Along pin direction | Fragile pins, extra care needed |
| AM4 Socket | Soft brush | Between pin rows | Use compressed air first |







