Taking screenshots on your HP laptop is a simple yet powerful skill. You can capture your entire screen by pressing the Windows key and Print Screen key simultaneously. This method saves the image directly to your Pictures folder in a subfolder called Screenshots.
For more precise captures, use the Snipping Tool. Press Windows key + Shift + S to open it. You can then select the area you want to screenshot. This tool offers flexibility, allowing you to capture specific windows, rectangular areas, or free-form shapes.
HP laptops offer multiple screenshot methods to suit your needs. Whether you’re documenting an issue, saving important information, or sharing content, mastering these techniques will boost your productivity.
| Method | Keys | Result |
|---|---|---|
| Full Screen | Windows + PrtScn | Saves to Screenshots folder |
| Snipping Tool | Windows + Shift + S | Opens selection tool |
| Active Window | Alt + PrtScn | Copies to clipboard |

Capturing Screenshots on Your HP Laptop
Taking screenshots on your HP laptop is a handy way to capture images of your screen, whether it’s for work, sharing information, or saving memorable moments. Here’s a guide to the different methods you can use:
Using the Print Screen Key
- Full screenshot: Press the Print Screen key (often labeled PrtScn or Prt Scr) on your keyboard. This captures an image of your entire screen and copies it to the clipboard. You can then paste it into an image editor like Paint or Photoshop. In some cases this button will be a standalone button, in others you may have to hold the function key (fn) whil pressing it.
- Active window screenshot: Press Alt + Print Screen. This captures only the currently active window.
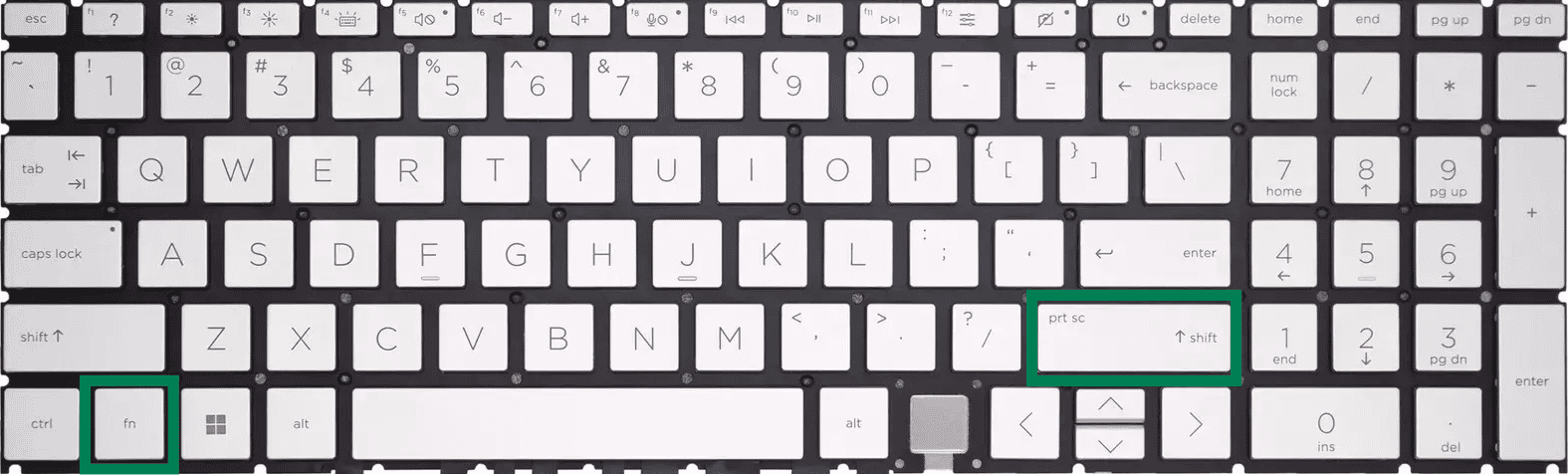
Using the Windows Snipping Tool
The Snipping Tool is a built-in Windows utility that offers more flexibility for capturing screenshots.
- Open the Snipping Tool: Search for “Snipping Tool” in the Windows search bar and open the application.
- Select snip type: Choose from different snip types: Free-form Snip, Rectangular Snip, Window Snip, or Full-screen Snip.
- Capture the screenshot: Click “New” and use your mouse to select the area you want to capture.
- Save or edit: Save the screenshot as an image file or use the built-in tools to annotate or highlight it.
Using the Windows Game Bar
The Game Bar is primarily designed for gamers, but it can also be used to capture screenshots.
- Open the Game Bar: Press Windows key + G.
- Capture screenshot: Click the “Screenshot” icon in the Game Bar or press Windows key + Alt + Print Screen.
| Method | Description |
|---|---|
| Print Screen | Captures the entire screen or active window |
| Snipping Tool | Offers various snip types and editing tools |
| Game Bar | Provides quick screenshot capture for gamers |
These are the most common methods for taking screenshots on an HP laptop. Experiment with each method to find the one that best suits your needs.
Additional Tips
- HP Screenshot Shortcut: Some HP laptops may have a dedicated screenshot key or a combination of keys (e.g., Fn + Print Screen) for capturing screenshots. Check your laptop’s user manual for specific instructions.
- Windows 10/11 Snip & Sketch: This updated version of the Snipping Tool offers more features and a streamlined interface. You can find it by searching for “Snip & Sketch” in the Windows search bar.
- Third-party tools: Several third-party screenshot tools offer advanced features like scrolling capture, timed capture, and image editing. Explore options like Lightshot, Snagit, or Greenshot for more capabilities.
Getting Started with Screenshots on HP Laptops
Taking screenshots on HP laptops is simple once you know the right keyboard shortcuts. The Print Screen function lets you capture your entire screen or specific areas quickly.
Understanding the Print Screen Function
The Print Screen function on HP laptops allows you to capture images of your screen. Press the PrtScn key to copy the full screen to your clipboard. Use Windows Key + PrtScn to save a full screenshot directly as a file.
To capture just the active window, press Alt + PrtScn. This copies only the current window to the clipboard.
For more flexibility, use Windows Key + Shift + S to open the Snipping Tool. This lets you select a custom area to screenshot.
| Shortcut | Action |
|---|---|
| PrtScn | Copy full screen to clipboard |
| Windows + PrtScn | Save full screen as file |
| Alt + PrtScn | Copy active window to clipboard |
| Windows + Shift + S | Open Snipping Tool |
Locating the PrtScn Button on HP Laptops
On most HP laptops, you’ll find the PrtScn key in the top row of the keyboard. It’s often labeled “PrtSc” or “PrtScn” and may share a key with other functions like “SysRq”.
If you can’t find a dedicated PrtScn key, look for it as a secondary function on another key. You may need to press the Fn key along with the PrtScn key to activate the screenshot function.
Some HP laptops have the PrtScn function on the Insert key. In this case, press Fn + Insert to take a screenshot.
Check your laptop’s manual if you’re having trouble locating the PrtScn key. The exact location can vary between different HP laptop models.
Different Methods to Capture Screenshots
Taking screenshots on your HP laptop is easy with several built-in tools and keyboard shortcuts. You can capture the entire screen, specific windows, or custom areas quickly.
Basic Screenshot Commands
The Print Screen (PrtScn) key is your go-to for quick captures. Press PrtScn to copy the whole screen to your clipboard. You can then paste it into an image editor like Paint to save.
For active window shots, use Alt + PrtScn. This captures only the window you’re using.
Windows + PrtScn saves a full-screen image directly to your Pictures folder in a Screenshots subfolder.
These methods work on all HP laptops running Windows 10.
Using the Snipping Tool for Custom Snips
The Snipping Tool offers more control over your screenshots. To open it, type “Snipping Tool” in the search bar.
Choose from four snip types:
- Free-form Snip
- Rectangular Snip
- Window Snip
- Full-screen Snip
Select your snip type, then click and drag to capture. You can annotate, save, or share your snip right from the tool.
For quicker access, use Windows + Shift + S to open Snip & Sketch, a newer version with similar features.
Leveraging Windows Key Combinations
Windows key shortcuts make screenshot tasks faster. Here’s a quick reference:
| Shortcut | Action |
|---|---|
| Win + PrtScn | Full-screen capture saved as file |
| Win + Shift + S | Open Snip & Sketch |
| Win + Alt + PrtScn | Capture active window (saved as file) |
These shortcuts work across all Windows 10 HP laptops. They’re perfect for quick captures without opening extra tools.
Third-Party Tools for Advanced Needs
For more features, try third-party screenshot tools. Snagit offers advanced editing and video capture. Lightshot provides quick editing and cloud uploads.
ShareX is a free option with extensive capture and sharing capabilities. It’s great for power users who need more than basic screenshots.
These tools often include features like:
- Scrolling captures for long webpages
- OCR text recognition
- GIF creation
- Cloud integration
Choose based on your needs. Basic users might stick with Windows tools, while content creators could benefit from third-party options.
Editing and Managing Your Screenshots
After capturing screenshots on your HP laptop, you’ll want to save and edit them effectively. Here’s how to manage your screenshot files and use image editing software to enhance them.
Saving and Finding Screenshots Files
Windows automatically saves screenshots in the Pictures folder. You’ll find them in a subfolder called “Screenshots.” To access this folder quickly, press Windows key + E to open File Explorer. Then navigate to This PC > Pictures > Screenshots.
You can also save screenshots manually. After taking a screenshot, open Paint or another image editor. Press Ctrl + V to paste the image from your clipboard. Then click File > Save As and choose a location on your computer.
Save your screenshots as PNG files for best quality. JPEG is suitable for photos but may reduce image clarity for text or icons.
Using Image Editing Software
Windows offers built-in tools for basic screenshot editing. The Photos app lets you crop, rotate, and adjust brightness. For more advanced edits, try Paint or download free software like GIMP.
To edit in Paint:
- Open Paint and press Ctrl + V to paste your screenshot
- Use the crop tool to remove unwanted areas
- Add text or shapes if needed
- Save your edited image
For quick edits, try the Snipping Tool. It lets you capture and edit screenshots in one step. You can highlight areas, add text, or draw on your image before saving.
| Software | Best for |
|---|---|
| Paint | Basic edits, drawing |
| Photos | Quick adjustments, filters |
| GIMP | Advanced edits, layers |
Remember to organize your screenshots into folders by project or date. This will help you find them easily later.
Troubleshooting Common Issues
Screenshots on HP laptops can sometimes encounter glitches. These issues often stem from clipboard problems or capture errors on tablets and hybrid devices.
Resolving Clipboard Issues
When taking screenshots, the clipboard may fail to save the image properly. To fix this, try restarting the clipboard service. Press Windows + R, type “services.msc”, and hit Enter. Find “Clipboard” in the list and restart it.
If the issue persists, clear the clipboard cache. Open Command Prompt as administrator and type “echo off | clip” to reset the clipboard.
Check if any third-party programs are interfering with the clipboard. Temporarily disable them to isolate the problem.
Consider using alternative screenshot methods on your HP laptop if clipboard issues continue. The Windows Key + Print Screen combo saves screenshots directly to your Pictures folder, bypassing the clipboard.
Addressing Capture Errors on Tablets and Hybrid Devices
HP tablets and hybrid devices may face unique screenshot challenges. Touch screen capture methods can be finicky at times.
Try this troubleshooting sequence:
- Restart your device
- Update Windows and drivers
- Check for conflicts with stylus software
- Disable tablet mode temporarily
If issues persist, use the Windows Snipping Tool as an alternative. It works well on touch screens and offers more flexibility.
For privacy concerns, be cautious when capturing sensitive information on public Wi-Fi networks. Use a VPN when possible to encrypt your data.
Frequently Asked Questions
Taking screenshots on HP laptops varies depending on the Windows version and laptop model. Here are answers to common questions about capturing screens on different HP devices.
How to take a screenshot on an HP laptop running Windows 11?
Press the Windows key + Shift + S to open the Snipping Tool. Select the area you want to capture. The screenshot is saved to your clipboard. You can then paste it into an image editor or document.
Alternatively, press the PrtScn key to capture the entire screen. Open Paint and press Ctrl + V to paste the screenshot. Save the image as needed.
What are the steps to capture a screen on an HP laptop with Windows 10?
Press the Windows key + PrtScn to save a full-screen capture to your Pictures folder. For more options, use the Windows key + Shift + S to open the Snip & Sketch tool.
You can also use the PrtScn key alone to copy the screen to your clipboard. Paste the image into Paint or another program to edit and save it.
Is there a method for taking a screenshot on an HP laptop using Windows 7?
Press the PrtScn key to copy the entire screen to your clipboard. Open Paint and press Ctrl + V to paste the screenshot. Edit as needed and save the image.
For a specific area, use the Snipping Tool. Find it in the Start menu under Accessories. Select the area you want to capture and save the image.
How can I screenshot on an HP EliteBook?
HP EliteBooks typically use standard Windows screenshot methods. Press PrtScn for a full-screen capture or Windows key + Shift + S for the Snipping Tool.
Some EliteBook models have a dedicated screenshot button. Check your laptop’s function keys for a camera icon. Press Fn + this key to take a screenshot.
What alternatives exist for screenshotting on an HP laptop if the PrintScreen button isn’t available?
Use the Windows key + Shift + S shortcut to open the Snipping Tool. This works on most recent Windows versions.
Install third-party screenshot software like Greenshot or Lightshot. These offer additional features and customization options.
How to insert special characters when using an HP laptop?
Press and hold the Alt key while typing the character code on the numeric keypad. For example, Alt + 0233 produces é.
Use the Windows Character Map. Find it by typing “Character Map” in the Start menu search bar. Select and copy the desired character.
| Method | Windows 11 | Windows 10 | Windows 7 |
|---|---|---|---|
| Full Screen | PrtScn | Win + PrtScn | PrtScn |
| Partial Screen | Win + Shift + S | Win + Shift + S | Snipping Tool |
| Save Location | Clipboard | Pictures folder | Clipboard |







