Resetting your Mophie wireless charger can solve many common issues. If your device isn’t charging properly or you’re experiencing other problems, a quick reset might be the answer.
To reset a Mophie wireless charger, unplug it from power, press and hold the reset button for 10-15 seconds, then plug it back in. This simple process can often restore normal function and get your charger working again.
Knowing how to reset your Mophie charger is a handy skill. It can save you time and frustration when dealing with charging issues. Let’s look at the steps in more detail and explore some common problems this reset can fix.
| Issue | Can Reset Fix? |
|---|---|
| Not charging | Often |
| Slow charging | Sometimes |
| LED errors | Usually |
| Overheating | Rarely |
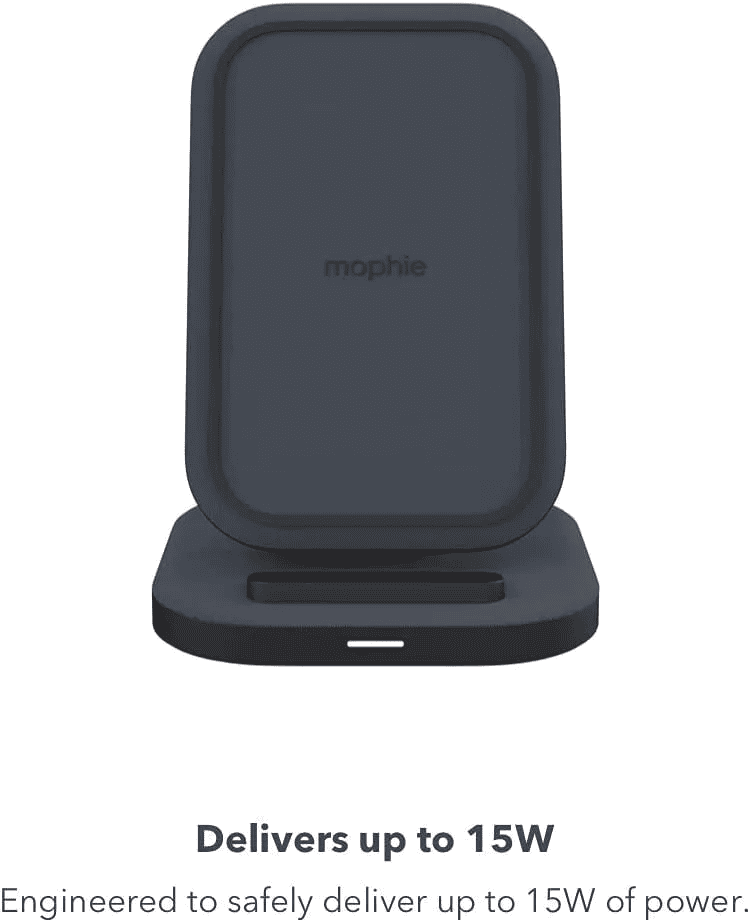
Troubleshooting Your Mophie Wireless Charger
Mophie is a well-known brand for its reliable wireless chargers. However, like any electronic device, you might occasionally encounter issues. Here’s a troubleshooting guide to help you resolve common problems with your Mophie wireless charger:
Charger Not Working
- Power source: Ensure the charger is properly plugged into a working wall outlet and the adapter is securely connected.
- Placement: Make sure your phone is aligned correctly on the charging pad. The center of your phone should be over the Mophie logo.
- Case compatibility: Remove any thick or metal cases that might interfere with charging.
- Restart your phone: A simple restart can sometimes resolve software glitches affecting charging.
Slow Charging
- Charger output: Check if your Mophie charger supports fast wireless charging and if your phone is compatible with it.
- Background apps: Close any unnecessary apps running in the background as they can consume power and slow down charging.
- Battery health: An aging phone battery might charge slower. Consider checking your battery health in your phone’s settings.
Overheating
- Ventilation: Ensure the charger and your phone have proper ventilation. Avoid covering them with blankets or placing them on heat-sensitive surfaces.
- Ambient temperature: Avoid using the charger in extremely hot environments.
- Charging breaks: Give your phone and charger occasional breaks during long charging sessions to prevent overheating.
LED Light Not Working
- Power connection: Verify the charger is properly connected to a power source.
- LED indicator: Check your Mophie charger’s user manual to understand the LED light behavior. Some models might have different light patterns for different charging states.
| Problem | Solution |
|---|---|
| Charger not working | Check power source, placement, case, and restart phone |
| Slow charging | Verify charger output, close background apps, check battery health |
| Overheating | Ensure ventilation, avoid hot environments, take charging breaks |
| LED light not working | Check power connection, refer to user manual for LED behavior |
If you’ve tried these troubleshooting steps and your Mophie wireless charger is still not working correctly, you can contact Mophie support or visit their website for further assistance.
Extending the Life of Your Wireless Charger
- Avoid extreme temperatures: Don’t expose your charger to very hot or cold conditions.
- Keep it clean: Use a soft, dry cloth to clean the charging surface regularly.
- Handle with care: Avoid dropping or bending the charger.
- Use the correct adapter: Use the adapter that came with your Mophie charger or a compatible one with the correct voltage and amperage.

Understanding the Mophie Wireless Charging System
Mophie wireless chargers offer convenient power solutions for compatible devices. They use Qi technology to charge phones and other gadgets without cords.
Compatibility With Qi-Enabled Devices
Mophie wireless chargers work with many Qi-enabled devices. This includes recent iPhone models and Android phones from brands like Samsung, Google, and LG. Some smartwatches and earbuds also support Qi charging.
To check if your device is compatible:
- Look for the Qi logo on your device or packaging
- Check your device’s manual or manufacturer’s website
- Try placing it on the charging pad – if it starts charging, it’s compatible
Not all devices charge at the same speed. Newer phones often support faster charging rates. Mophie chargers typically provide up to 7.5W for iPhones and up to 15W for some Android devices.
Understanding the Charging Process and Charging Status Indicators
Mophie wireless chargers use LED indicators to show charging status. Here’s what the lights mean:
| LED Color | Meaning |
|---|---|
| Solid White | Device is charging |
| Flashing White | Error or misalignment |
| No Light | Not charging or fully charged |
To start charging, place your device on the center of the pad. Align it properly for best results. Remove metal cases or attachments that may interfere with charging.
The charger stops automatically when your device is full. This helps protect battery life. You can leave your device on the pad without worry of overcharging.
If charging seems slow, try these tips:
- Remove your phone case
- Center the device on the charger
- Use the original Mophie power adapter
Resetting your Mophie charger can help if you experience issues. This simple step often resolves common charging problems.
Troubleshooting Common Issues
When your Mophie wireless charger encounters problems, it’s essential to identify and address them quickly. Let’s explore some frequent issues and their solutions to keep your device charging efficiently.
Identifying and Resolving Charging Issues
If your Mophie wireless charger isn’t working, start by checking the basics. Ensure the charger is plugged into a working outlet and the cable is securely connected. Clean the charging surface and remove any metal objects or cases that might interfere.
Try repositioning your device on the charger. The charging coils need to align properly for efficient power transfer. If the issue persists, test with another compatible device to determine if the problem lies with the charger or your device.
For persistent problems, a reset might help. Unplug the charger for 30 seconds, then plug it back in. This simple step often resolves minor glitches.
Addressing Slow Charging and Overheating Problems
Slow charging can be frustrating. Make sure you’re using the original power adapter and cable. Third-party accessories may not provide optimal performance.
Check for software updates on your device. Outdated software can sometimes cause charging inefficiencies. Keep your phone’s charging port clean to ensure a good connection.
If your charger or device feels unusually hot, stop charging immediately. Overheating can damage both the charger and your device. Allow them to cool down before attempting to charge again.
| Problem | Possible Solution |
|---|---|
| Slow Charging | Use original accessories, update device software |
| Overheating | Stop charging, allow cooling, check for obstructions |
| No Charging | Clean surfaces, reposition device, reset charger |
Managing Firmware and Software Glitches
Software glitches can affect charging performance. Check if your Mophie charger has available firmware updates. These updates often improve compatibility and resolve known issues.
For device-related software problems, try restarting your phone or tablet. This can clear temporary glitches affecting the charging process.
If issues persist, consider resetting your Mophie wireless charger. Unplug it, wait for a minute, then plug it back in. This process can resolve more stubborn software-related charging problems.
Remember, if these steps don’t solve your charging issues, contact Mophie customer support. They can provide specific guidance or determine if your charger needs replacement.
The Reset Process for Mophie Wireless Chargers
Resetting your Mophie wireless charger can solve many charging issues. The process is quick and simple. It often restores full functionality to your device.
Step-by-Step Guide to Reset Mophie Wireless Charger
- Unplug the charger from its power source.
- Wait for 30 seconds.
- Remove any objects from the charging surface.
- Clean the surface with a soft, dry cloth to remove debris.
- Reconnect the charger to power.
- Place your device on the charger.
If your charger has a power button, press and hold it for 10 seconds after unplugging. This extra step can help clear any residual charge.
Dealing With Persistent Charging Problems After Reset
If issues continue after resetting, try these steps:
- Check for software updates on your device.
- Use a different power adapter or cable.
- Test with another Qi-compatible device.
- Ensure proper alignment on the charging pad.
| Common Issues | Possible Solutions |
|---|---|
| Slow charging | Remove phone case, update software |
| No charging | Check cable connections, clean charging surface |
| Intermittent charging | Realign device, remove foreign objects |
If problems persist, contact Mophie support. They can help troubleshoot more complex issues or arrange a replacement if needed.
After-Sales Support
Mophie offers comprehensive support options for their wireless chargers. Customer service representatives can assist with troubleshooting and warranty claims.
Accessing Customer Support for Further Assistance
You can reach Mophie’s customer support team through multiple channels. Their website provides a contact form for submitting inquiries. Phone support is available during business hours.
Live chat allows for quick answers to simple questions. Email support typically responds within 1-2 business days. Social media channels like Twitter and Facebook also offer limited assistance.
For complex issues, phone support is often most effective. Have your charger’s model number and purchase details ready when contacting support.
Understanding Warranty and Replacement Services
Mophie wireless chargers come with a standard 2-year limited warranty. This covers manufacturing defects but not accidental damage or normal wear and tear.
To start a warranty claim:
- Gather proof of purchase
- Contact customer support
- Explain the issue
- Follow their instructions for evaluation
If approved, Mophie will repair or replace your charger. You may need to pay shipping costs. Out-of-warranty repairs are available for a fee.
| Warranty Coverage | Duration | What’s Included |
|---|---|---|
| Standard | 2 years | Manufacturing defects |
| Extended | Varies | Additional protection |
Keep your receipt and packaging. This helps with warranty claims and troubleshooting compatibility issues.
Frequently Asked Questions
Resetting a Mophie wireless charger involves specific steps. Common issues include blinking lights, charging problems, and power bank failures. Here are some key troubleshooting methods for various Mophie charger issues.
What steps are involved in resetting a Mophie wireless charger if it is not functioning correctly?
To reset a Mophie wireless charger, first unplug it from the power source. Locate the reset button, usually on the back or bottom. Press and hold this button for 15 seconds using a paperclip or pin. Release the button and reconnect the charger to power.
This process can resolve many common issues. If problems persist, try using a different power outlet or cable.
Why does the Mophie wireless charger indicate a blinking white light and how can this be resolved?
A blinking white light on a Mophie wireless charger often signals a power issue. Check the cable and power source first. Ensure the charger is plugged in securely.
If the problem continues, try a different outlet or USB port. A reset may also help. If these steps fail, contact Mophie support for further assistance.
If an iPhone 13 does not charge on a Mophie wireless charger, what troubleshooting methods can be employed?
First, ensure your iPhone 13 is compatible with the Mophie charger model. Remove any thick cases that might interfere with charging. Clean both the charger and phone surfaces.
Try repositioning the iPhone on the charger. If issues persist, reset the Mophie charger. Test with another device to determine if the problem is with the charger or the iPhone.
How can a Mophie power bank be recharged when it fails to charge?
Check the charging cable and power adapter for damage. Use the original Mophie cable if possible. Try a different power outlet or USB port.
If these steps don’t work, perform a reset on the power bank. Look for a reset button or follow the manual’s instructions. As a last resort, let the power bank fully discharge before attempting to recharge.
What could be the reasons a Mophie portable charger is not working and how can this issue be diagnosed?
A Mophie portable charger may not work due to a drained battery, faulty cable, or internal issues. First, check the battery status by pressing the indicator button.
If there’s no response, try charging the power bank. Use different cables and power sources to isolate the problem. If charging fails, perform a reset. For persistent issues, contact Mophie support.
When facing issues with a brand new Mophie not charging, what initial actions should be taken?
For a new Mophie that’s not charging, first verify you’re using the correct charging method. Check the user manual for specific instructions. Ensure all protective packaging has been removed.
Try different power sources and cables. If the issue persists, don’t attempt repairs. Contact the seller or Mophie support directly, as the device may be defective and covered under warranty.
| Issue | First Step | Second Step | Third Step |
|---|---|---|---|
| Not charging | Check cable/outlet | Try different power source | Reset charger |
| Blinking light | Verify power connection | Use different outlet | Contact support |
| iPhone 13 not charging | Remove case | Reposition phone | Reset charger |
| Power bank won’t recharge | Check cable | Use different outlet | Perform reset |
| New Mophie not working | Verify charging method | Try different cable | Contact seller/support |







