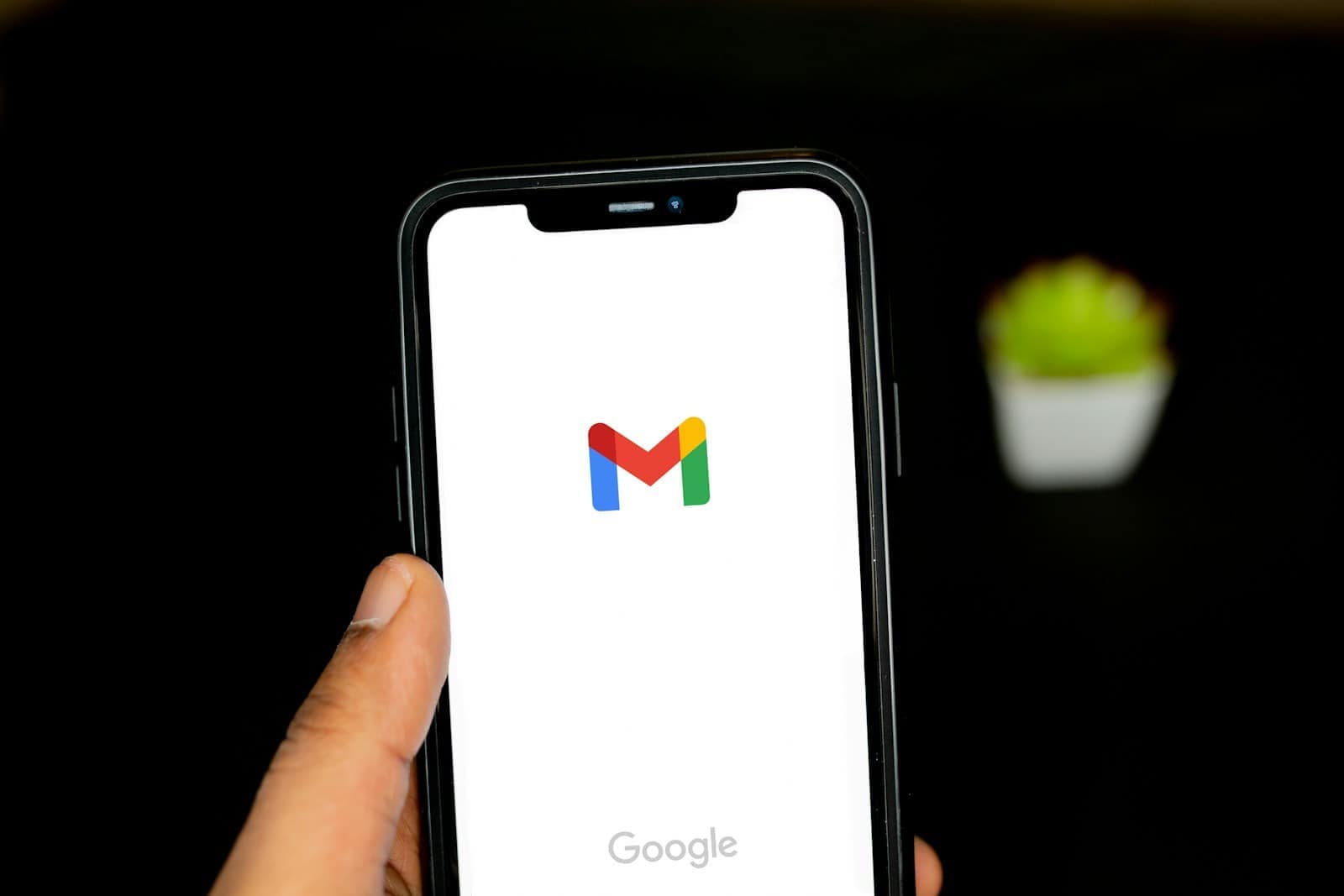Email signatures add a professional touch to your messages. Creating a signature in Outlook is simple and can be done in just a few steps. You can include your name, job title, contact info, and even a logo or image.
A good signature helps recipients quickly identify you and find your contact details. It saves time by automatically adding your info to each email. You can make different signatures for new messages and replies.
Setting up signatures varies slightly between email providers. Gmail and Outlook.com have easy-to-use tools in their settings. For work accounts, check with your IT team about company signature rules.
| Email Provider | Signature Location |
|---|---|
| Outlook | File > Options > Mail > Signatures |
| Gmail | Settings > See all settings > General > Signature |
| Outlook.com | Settings > View all Outlook settings > Compose and reply |
Signing Off in Style: How to Add an Email Signature
A good email signature is like a digital handshake. It provides essential contact information and adds a professional touch to your messages. Here’s how to create and add a signature to your emails.
What to Include in Your Signature
Before diving into the how-to, consider what information to include. Here are some common elements:
- Your Name
- Your Title (if applicable)
- Company Name
- Phone Number
- Email Address
- Website
- Social Media Links (optional)
- A Small Image or Logo (optional)
Adding a Signature in Gmail
- Open Gmail. Go to gmail.com and log in.
- Click the Settings gear icon. It’s in the top right corner.
- Select “See all settings.”
- Scroll down to the “Signature” section.
- Click “Create new” to make a new signature.
- Give your signature a name (e.g., “My Signature,” “Work Signature”).
- Type or paste your signature information into the box below.
- Use the formatting tools to style your signature (font, size, color, etc.).
- Click “Save Changes” at the bottom of the page.
Adding a Signature in Outlook
- Open Outlook.
- Click “New Email” to create a new message.
- Go to the “Message” tab.
- Click “Signature” > “Signatures.”
- Click “New” to create a new signature.
- Give your signature a name.
- Type or paste your signature information into the box below.
- Use the formatting tools to style your signature.
- Click “OK” to save your signature.
Adding a Signature on iPhone/iPad
- Open the Settings app.
- Scroll down and tap “Mail.”
- Tap “Signature.”
- Choose “All Accounts” for a universal signature or select a specific account.
- Type or paste your signature information.
- Use the formatting options to style your signature.
Tips for a Great Email Signature
- Keep it Concise: Avoid clutter. Aim for 4-5 lines max.
- Mobile-Friendly: Ensure your signature looks good on smaller screens.
- Professional Font: Use a clear and readable font like Arial or Calibri.
- Consistent Branding: If you have a company logo, include it.
- Test It Out: Send yourself a test email to see how your signature looks.
With a well-crafted email signature, you’ll leave a lasting impression and make it easy for people to connect with you.
Understanding Email Signatures
Email signatures serve as digital business cards. They provide essential contact details and reinforce your professional image in every message you send.
Benefits of a Professional Email Signature
A well-crafted email signature boosts your credibility and brand awareness. It saves time by automatically including your contact information in every email. Recipients can quickly find your phone number, job title, and website link.
Professional email signatures also maintain consistency across your organization. They ensure all employees present a unified brand image. This helps build trust with clients and partners.
Email signatures can drive traffic to your social media profiles or website. By including clickable links, you make it easy for contacts to connect with you on other platforms. This can lead to increased engagement and networking opportunities.
Key Components of a Signature
An effective email signature includes several crucial elements:
- Full name and job title
- Company name and logo
- Phone number and email address
- Website URL
- Social media icons (if appropriate)
Keep your signature concise and visually appealing. Use a clean, readable font and limit it to 3-4 lines of text. Avoid cluttering it with unnecessary information or large images.
| Component | Example |
|---|---|
| Name & Title | Jane Smith, Marketing Manager |
| Company | ABC Corporation |
| Contact | 555-123-4567 • jane@abccorp.com |
| Website | www.abccorp.com |
Adding hyperlinks to your signature makes it interactive. This allows recipients to easily visit your website or social profiles with a single click.
Consider including a brief tagline or call-to-action. This can highlight your company’s value proposition or current promotions. Keep it short and relevant to avoid overwhelming the reader.
Setting Up Your Email Signature in Outlook
Adding a signature to your Outlook emails creates a professional image and saves time. You can customize your signature with text, images, and formatting to match your style or brand.
Accessing Signature Settings
To set up your email signature in Outlook, start by opening the Signatures window. In Outlook for Windows, click File > Options > Mail > Signatures. For Outlook on the web, go to Settings > View all Outlook settings > Compose and reply.
The Signatures window displays your existing signatures and lets you create new ones. You can also choose default signatures for new messages and replies.
Creating a New Signature
To make a new signature, click “New” in the Signatures window. Give your signature a name that’s easy to remember. This name is for your reference and won’t show in your emails.
Type your signature text in the editing box. Include key information like your name, job title, company, and contact details. Keep it brief and professional.
You can create multiple signatures for different purposes. For example, you might have a formal signature for external clients and a simpler one for internal emails.
Formatting Your Signature
Outlook offers various formatting options to style your signature. Use the toolbar above the editing box to change font, size, color, and alignment. Bold or italicize important parts like your name or job title.
Add horizontal lines to separate sections of your signature. Use bullet points for contact details to improve readability. Keep the formatting consistent with your company’s branding guidelines.
| Formatting Tool | Use |
|---|---|
| Font | Choose a readable font |
| Size | Use 10-12pt for body text |
| Color | Match your brand colors |
| Alignment | Left-align for easy reading |
| Bold/Italic | Highlight key information |
Adding Images and Logos
Enhance your signature with images or logos. Click the image icon in the toolbar to insert a picture. You can add your company logo, a professional headshot, or social media icons.
Resize images to keep your signature compact. Align them with your text for a polished look. Be mindful of file sizes to avoid slow email loading times.
Link your images to relevant websites, like your company page or social profiles. This adds functionality to your signature without cluttering it with text.
Implementing Default Signatures
Setting up default signatures streamlines your email workflow. You can customize signatures for new emails and replies.
Selecting a Default Signature for New Emails
To set a default signature for new emails in Outlook, go to File > Options > Mail > Signatures. Choose your email account from the dropdown menu. Select a signature for new messages. This ensures every new email includes your chosen signature automatically.
Create separate signatures for different email accounts if needed. You can make unique signatures for work and personal use.
Consider these elements for an effective signature:
- Your name and job title
- Company name and logo
- Contact information
- Social media links (if appropriate)
Choosing Signatures for Replies and Forwards
You can set a different signature for replies and forwards. This is useful if you want a shorter sign-off for ongoing conversations.
In the Signatures settings, look for the “Replies/forwards” dropdown. Pick the signature you want to use. You can select “none” if you prefer no signature on replies.
Tips for reply signatures:
- Keep them brief
- Include essential contact info
- Avoid repeating information from your full signature
Remember to hit “OK” to save your changes. Test your new settings by sending a test email to yourself.
| Signature Type | Best Practice |
|---|---|
| New Emails | Full details |
| Replies | Brief sign-off |
Managing Multiple Email Signatures
Email platforms now allow users to create and manage several signatures. This feature helps you tailor your sign-offs for different recipients or purposes.
Creating Additional Signatures
To set up multiple signatures in Gmail, go to Settings > General > Signature. Click “Create new” to add more options. Name each signature for easy identification. You can include text, images, and links in your signatures.
In Outlook, open a new email and click Signature > Signatures. In the Signatures and Stationery window, select “New” to create additional signatures. Give each a unique name and customize as needed.
For both platforms, keep signatures concise and professional. Include essential contact information and any legal disclaimers if required by your organization.
Switching Between Signatures
Gmail users can switch signatures when composing emails. Click the pen icon in the compose window to select a different signature. You can also set default signatures for new emails and replies.
In Outlook, you can choose a signature while writing an email. Go to the Message tab, click Signature, and pick the one you want to use. Outlook also lets you assign default signatures to different email accounts.
| Platform | Creating Signatures | Switching Signatures |
|---|---|---|
| Gmail | Settings > General > Signature | Pen icon in compose window |
| Outlook | Message > Signature > Signatures | Message > Signature > Select |
Remember to update your signatures regularly to ensure all information remains current.
Frequently Asked Questions
Adding email signatures streamlines your communication and enhances your professional image. Let’s address some common queries about creating and managing email signatures across different platforms and devices.
How can I create a personalized signature for my email in Outlook?
To create a personalized signature in Outlook, go to File > Options > Mail > Signatures. Click “New” to start a fresh signature. Type your desired content in the editing box. You can format text, add images, and include hyperlinks to make your signature stand out.
Use the formatting tools to adjust font, size, and color. Add your company logo or social media icons if desired. Preview your signature to ensure it looks professional.
What steps do I follow to insert a signature in Gmail on a desktop?
Open Gmail and click the gear icon to access Settings. Select “See all settings” and scroll to the “Signature” section. Click “Create new” and name your signature. Type your signature content in the box provided.
Use the formatting toolbar to style your text. You can add images and links as needed. Choose when to use this signature from the dropdown menus below. Click “Save Changes” at the bottom of the page.
Is there a way to set up an automatic signature on my iPhone’s email app?
Yes, you can set up an automatic signature on your iPhone. Go to Settings > Mail > Signature. You’ll see options for “All Accounts” or individual email accounts. Tap the account you want to edit.
Type your desired signature in the text field. You can use plain text or add simple formatting. Your new signature will automatically appear in emails sent from that account on your iPhone.
How do I add a professional signature to my emails on Android devices?
On Android, open your email app and go to Settings. Look for “Signature” or “Mobile Signature” options. Tap to create or edit your signature. Enter your desired text, including your name, title, and contact information.
Some apps allow basic formatting. Keep it simple and professional. Save your changes, and your new signature will appear in outgoing emails from your Android device.
What is the method to edit an existing email signature in Outlook 365?
To edit an existing signature in Outlook 365, go to File > Options > Mail > Signatures. Select the signature you want to edit from the list. Make your changes in the editing box.
You can update text, adjust formatting, or add new elements. Don’t forget to save your changes. You can also set this updated signature as your default for new messages or replies.
Can you explain how to craft an electronic signature for emails?
Crafting an electronic signature starts with deciding what information to include. Typically, add your name, job title, company, and contact details. Keep it concise and professional.
Consider adding a call-to-action or link to your website. Use a clean, readable font. Avoid overusing colors or images. Test your signature across different devices to ensure it displays correctly.
| Element | Purpose | Example |
|---|---|---|
| Name | Identification | Jane Doe |
| Title | Professional role | Marketing Manager |
| Company | Business affiliation | ABC Corporation |
| Phone | Direct contact | (555) 123-4567 |
| Alternative contact | jane.doe@abccorp.com | |
| Website | Company info | www.abccorp.com |