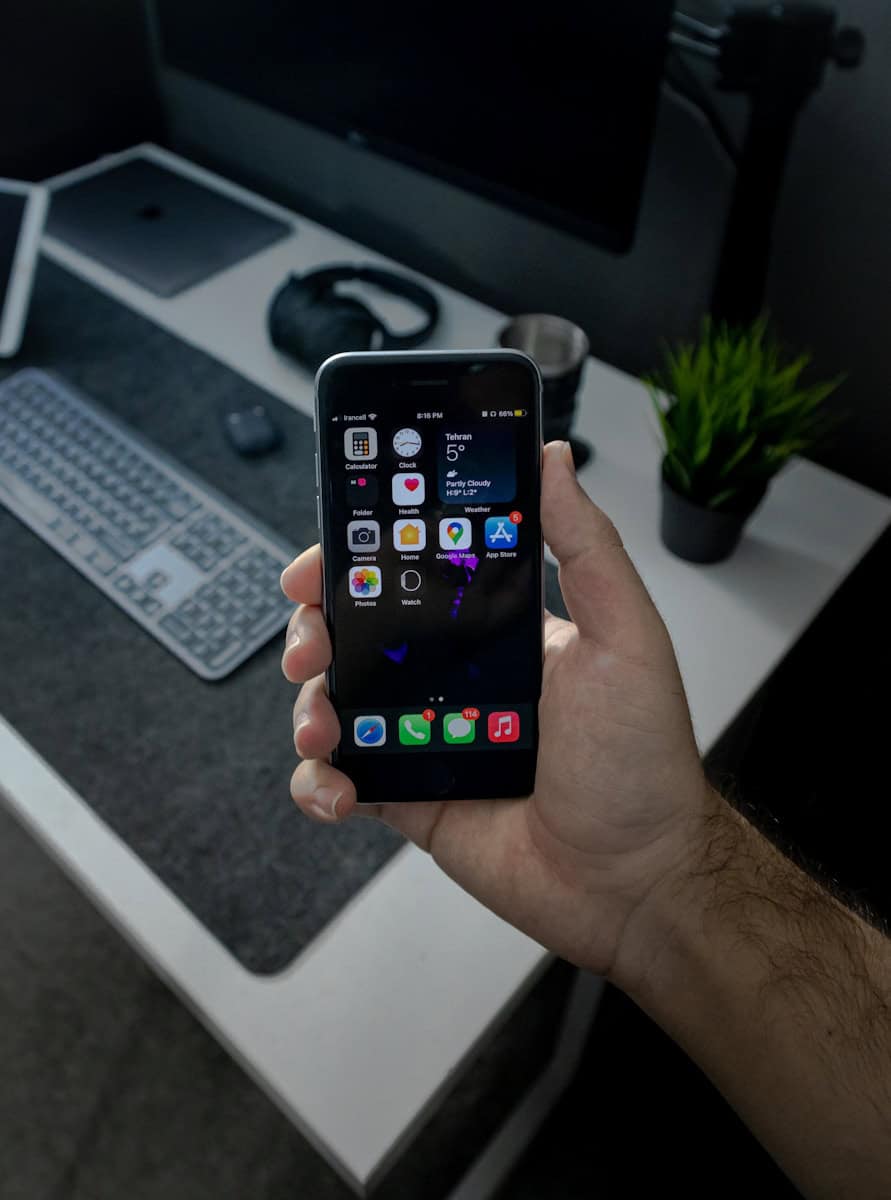Keeping your iPhone secure is crucial in today’s connected world. A passcode adds a vital layer of protection for your personal data. To add a passcode to your iPhone, go to Settings > Face ID & Passcode (or Touch ID & Passcode) and tap “Turn Passcode On“.
You can choose from several passcode options. A 6-digit numeric code is the default, but you can also set a 4-digit code or a custom alphanumeric password. Custom alphanumeric codes offer the highest level of security.
Once set, your iPhone will ask for the passcode when unlocking. You can also use it to protect sensitive data like health info and payment methods. Remember to pick a code that’s easy for you to recall but hard for others to guess.
| Passcode Type | Security Level | Ease of Use |
|---|---|---|
| 4-digit | Low | High |
| 6-digit | Medium | Medium |
| Alphanumeric | High | Low |
Locking Down Your iPhone: A Guide to Password Protection
Your iPhone holds a lot of personal information. Protecting it with a password is crucial. Let’s explore how to set up and manage your iPhone’s password security.
Setting a Passcode
If you haven’t already, setting a passcode is the first step. Here’s how:
- Open the Settings app. You’ll find it on your home screen. It looks like a gear.
- Tap “Face ID & Passcode” (or “Touch ID & Passcode” on older iPhones).
- Tap “Turn Passcode On.”
- Enter a six-digit passcode. You’ll be asked to enter it twice to confirm.
Passcode Options
- Custom Numeric Code: Instead of six digits, you can set a longer numeric code.
- Custom Alphanumeric Code: For even stronger security, use a combination of letters, numbers, and symbols.
- Four-Digit Numeric Code: While less secure, this option is available if you prefer a shorter code.
Face ID and Touch ID
For added convenience and security, use Face ID (facial recognition) or Touch ID (fingerprint recognition) if your iPhone supports it. These features let you unlock your phone and authenticate purchases quickly.
Setting Up Face ID/Touch ID
- Go to Settings > Face ID & Passcode (or Touch ID & Passcode).
- Follow the onscreen instructions to enroll your face or fingerprint.
Important Security Settings
Beyond your passcode, these settings enhance your iPhone’s security:
- Require Passcode: Set how quickly your iPhone requires a passcode after being idle. A shorter duration is more secure.
- Erase Data: This option automatically erases your iPhone after 10 failed passcode attempts (use with caution!).
- Auto-Lock: Set how quickly your iPhone automatically locks when not in use.
Other Security Tips
- Strong Passcode: Choose a passcode that’s not easily guessable (avoid birthdays or simple sequences).
- Regular Updates: Keep your iPhone’s software updated to benefit from the latest security patches.
- Beware of Phishing: Be cautious of suspicious emails, messages, or websites that might try to steal your password.
By taking these steps, you can significantly improve the security of your iPhone and protect your personal information.
Setting Up Device Security
Protecting your iPhone is crucial for safeguarding personal data and privacy. Two key features work together to enhance your device’s security.
Enabling Passcode and Face ID/Touch ID
To set up a passcode on your iPhone, go to Settings and tap “Face ID & Passcode” or “Touch ID & Passcode” depending on your model. Choose “Turn Passcode On” and enter a six-digit code. For stronger security, tap “Passcode Options” to create a custom alphanumeric code.
After setting your passcode, enable Face ID or Touch ID. This adds an extra layer of protection. Face ID uses advanced facial recognition while Touch ID uses your fingerprint. Both methods are quick and secure.
Remember to set your device to auto-lock after a short period. Go to Settings > Display & Brightness > Auto-Lock and choose a suitable time frame.
Utilizing iCloud Keychain
iCloud Keychain securely stores and syncs your passwords across Apple devices. To enable it:
- Go to Settings
- Tap your Apple ID at the top
- Select iCloud
- Turn on Keychain
This feature generates strong passwords for new accounts and auto-fills them when needed. It also stores credit card information securely for easy online purchases.
| Feature | Benefit |
|---|---|
| Passcode | Basic security |
| Face ID/Touch ID | Quick, secure access |
| iCloud Keychain | Password management |
By using these tools, you’ll significantly boost your iPhone’s security and streamline your digital life.
Managing Passwords and Authentication
The Passwords app on iPhone offers powerful tools for creating and syncing secure login credentials. It simplifies password management across your Apple devices while enhancing account security.
Creating Strong Passwords with the Passwords App
The Passwords app generates unique, complex passwords for new accounts. When signing up on supported websites or apps, your iPhone suggests a strong password automatically. You can also create custom passwords manually.
To access the Passwords app:
- Open Settings
- Scroll down and tap “Passwords”
- Use Face ID, Touch ID, or enter your passcode
The app displays all your saved passwords. To add a new one:
- Tap the “+” icon
- Enter the website, username, and password
- Choose “Generate Password” for a secure suggestion
Strong passwords typically include a mix of uppercase and lowercase letters, numbers, and symbols. The Passwords app ensures your credentials meet these criteria.
Synchronizing Passwords Across Devices
iCloud Keychain keeps your passwords in sync across iPhone, iPad, and Mac. To enable syncing:
- Go to Settings > [Your Name] > iCloud
- Turn on “Passwords & Keychain”
This ensures your login information is available on all your Apple devices. When you update a password on one device, it updates everywhere.
For shared accounts, iOS 18 introduces password sharing via AirDrop. This new feature allows you to securely share credentials with family or trusted contacts.
| Feature | iOS 17 | iOS 18 |
|---|---|---|
| Password Generation | Yes | Yes |
| iCloud Sync | Yes | Yes |
| Password Sharing | No | Yes (via AirDrop) |
| Two-Factor Authentication | Yes | Yes |
Remember to regularly review and update your passwords for optimal security.
Advanced Security Features
Apple’s latest iOS update introduces powerful security enhancements for iPhone users. These features protect sensitive data and streamline login processes across devices.
Generating and Using Passkeys
Passkeys offer a more secure alternative to traditional passwords. They use 256-bit AES encryption to create unique digital keys for each account. To set up a passkey:
- Open a supported app or website
- Select “Sign Up with Passkey”
- Authenticate with Face ID or Touch ID
Passkeys sync across your Apple devices through iCloud Keychain. This allows easy access on your iPhone, iPad, and Mac. Unlike passwords, passkeys can’t be phished or leaked in data breaches.
Benefits of passkeys:
- No need to remember complex passwords
- Stronger security than traditional passwords
- Seamless login across Apple devices
Protecting Sensitive Information
iOS 18’s new Passwords app helps safeguard your personal data. It offers:
• Automatic password strength checks
• Alerts for compromised credentials
• Secure storage for credit card info
The app uses end-to-end encryption to keep your data private. It also provides personalized security recommendations to boost your online safety.
| Feature | Benefit |
|---|---|
| Password Strength Check | Identifies weak passwords |
| Compromised Password Alerts | Notifies you of potential security risks |
| Secure Notes | Safely stores sensitive information |
You can access these features by opening the Passwords app and tapping on the Security Recommendations section.
Frequently Asked Questions
Setting up and managing passwords on your iPhone is essential for security. You can create passcodes, enable app-specific passwords, and manage autofill options. Here are answers to common questions about iPhone password management.
How do you set up a passcode for the first time on an iPhone?
To set up a passcode on your iPhone for the first time:
- Go to Settings > Face ID & Passcode (or Touch ID & Passcode).
- Tap “Turn Passcode On”.
- Enter a six-digit passcode.
- Confirm your passcode by entering it again.
You can also choose to use a custom alphanumeric code or a 4-digit numeric code instead.
What is the procedure to change the lock screen passcode on an iPhone?
To change your iPhone’s lock screen passcode:
- Open Settings > Face ID & Passcode (or Touch ID & Passcode).
- Enter your current passcode.
- Tap “Change Passcode”.
- Enter your old passcode.
- Create and confirm a new passcode.
Learn more about setting passcodes on Apple’s official support page.
How can one enable passwords for specific apps on an iPhone?
To set passwords for specific apps:
- Go to Settings > Screen Time.
- Tap “Turn On Screen Time” if not already enabled.
- Select “App Limits” > “Add Limit”.
- Choose the app category or specific apps.
- Set a time limit and tap “Add”.
When the time limit is reached, you’ll need to enter your Screen Time passcode to access the app.
What are the steps for updating the passcode on an iPhone 15?
The process for updating the passcode on an iPhone 15 is similar to other models:
- Open Settings > Face ID & Passcode.
- Enter your current passcode.
- Tap “Change Passcode”.
- Enter your old passcode.
- Create and confirm a new passcode.
You can choose between a 6-digit numeric code, 4-digit numeric code, or custom alphanumeric code.
How does one manage and add autofill passwords on an iPhone?
To manage and add autofill passwords:
- Go to Settings > Passwords.
- Use Face ID or Touch ID to access your passwords.
- Tap “+” to add a new password manually.
- Enter the website, username, and password.
- Tap “Done” to save.
You can also view and edit existing passwords in this section.
What should be done to store and use saved passwords on an iPhone?
To store and use saved passwords:
- Enable iCloud Keychain in Settings > [Your Name] > iCloud > Passwords & Keychain.
- Turn on AutoFill in Settings > Passwords > AutoFill Passwords.
- When logging into websites or apps, your saved passwords will appear as suggestions.
You can access all your saved passwords in the Passwords app to view, edit, or delete them as needed.
| Feature | Description | Benefit |
|---|---|---|
| iCloud Keychain | Syncs passwords across Apple devices | Easy access on all your devices |
| AutoFill | Automatically fills in saved passwords | Saves time and prevents typos |
| Face ID/Touch ID | Biometric authentication for password access | Enhanced security and convenience |