Music syncing issues can frustrate iPhone users. Enabling Sync Library on both your iPhone and computer often resolves this problem. This feature ensures your Apple Music library stays up-to-date across all devices.
Sometimes, outdated software causes sync failures. Updating your iOS and iTunes versions may fix this. Another common culprit is a poor internet connection. A stable Wi-Fi or cellular network is crucial for smooth syncing.
If these quick fixes don’t work, don’t worry. There are more advanced solutions to try. Let’s explore some additional troubleshooting steps to get your music library syncing properly again.
| Common Sync Issues | Quick Fixes |
|---|---|
| Sync Library off | Enable in Settings |
| Outdated software | Update iOS/iTunes |
| Poor connection | Use stable Wi-Fi |
| Missing songs | Refresh Cloud Library |
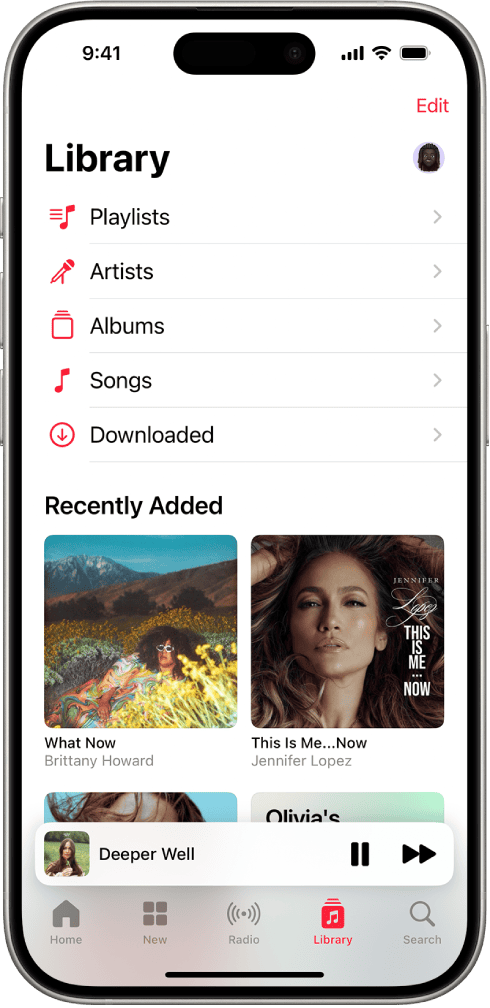
Troubleshooting Your iPhone Music Sync: A Tune-Up Guide
It can be frustrating when your carefully curated music library doesn’t sync to your iPhone. But don’t worry, there are several troubleshooting steps you can take to get your tunes back in harmony.
1. Check the Basics
Let’s start with some simple checks:
- iCloud Music Library Enabled? Make sure iCloud Music Library is turned on for both your iPhone and your computer (iTunes or the Music app).
- On iPhone: Go to Settings > Music and toggle on Sync Library.
- On Computer: In iTunes or the Music app, go to Preferences > General and make sure Sync Library is checked.
- Signed in with the Same Apple ID? Ensure you’re signed in with the same Apple ID on both your iPhone and your computer.
- Storage Space? Check if you have enough free storage space on your iPhone. If your storage is full, it might prevent music from syncing.
- Internet Connection? A stable internet connection is crucial for iCloud Music Library to sync properly. Make sure you’re connected to Wi-Fi or have a strong cellular data connection.
2. Restart Your Devices
Sometimes a simple restart can resolve syncing issues. Restart both your iPhone and your computer.
3. Check for Updates
Make sure your iPhone is running the latest version of iOS and your computer has the latest version of iTunes or the Music app.
4. Look for Errors in iTunes/Music App
If there are any error messages in iTunes or the Music app related to syncing, take note of them. These messages can provide clues about the problem.
5. Try a Manual Sync
Connect your iPhone to your computer and try manually syncing your music library. In iTunes or the Music app, select your iPhone, go to the “Music” tab, and click “Sync.”
6. Check for Content Restrictions
Some music files might have restrictions that prevent them from syncing to your iPhone. This can happen with DRM-protected files or content that’s not available in your region.
7. Reset Your Music Library (Advanced)
If other steps fail, you can try resetting your music library on your iPhone. Important: This will remove all downloaded songs from your iPhone, but they will remain in your iCloud Music Library.
* On your iPhone, go to Settings > Music > Reset.
* Tap Reset Music Library.
8. Contact Apple Support
If you’ve tried all the troubleshooting steps and your music library still isn’t syncing, it’s time to contact Apple Support for further assistance.
Understanding the Sync Process
Syncing your music library to your iPhone involves several methods and services. Each approach has its own requirements and steps to ensure your music is available across devices.
Sync Library with Apple Music
Sync Library is a feature that allows you to access your entire music collection on all your devices. To use it, you need an active Apple Music subscription. Here’s how it works:
Enable Sync Library on your iPhone:
- Go to Settings > Music
- Toggle on “Sync Library”
Ensure all devices use the same Apple ID
Check your internet connection
Sync Library uploads your personal music files to iCloud. It then matches them with Apple Music’s catalog. This process can take time depending on your library size and internet speed.
Note: If songs are missing after enabling Sync Library, check the cloud status of your songs to resolve issues.
iCloud Music Library and iTunes Match
iCloud Music Library and iTunes Match are two services that help sync your music:
- iCloud Music Library: Part of Apple Music subscription
- iTunes Match: Standalone service for $24.99/year
Both services upload your personal music to iCloud. They then make it available on all your devices. Key differences:
| Feature | iCloud Music Library | iTunes Match |
|---|---|---|
| Streaming | Yes | No |
| Offline listening | Yes | Yes |
| DRM-free downloads | No | Yes |
To use these services, enable them in your device settings. Ensure you have enough iCloud storage for your library.
Manual Syncing via iTunes or Finder on Mac and PC
For those who prefer manual control, you can sync music using iTunes (on Windows) or Finder (on macOS):
- Connect your iPhone to your computer
- Open iTunes or Finder
- Select your device
- Go to the Music tab
- Choose “Sync Music” and select the content you want to transfer
- Click “Apply” or “Sync”
This method allows you to select specific playlists, artists, or genres to sync. It’s useful if you have limited storage on your iPhone or prefer to manage your library locally.
Remember to keep iTunes or macOS updated to avoid compatibility issues during syncing.
Troubleshooting Sync Issues
Syncing issues with your music library can be frustrating. Several factors may cause these problems, from network connectivity to account settings. Let’s explore the main troubleshooting steps to get your music flowing again.
Check Your Internet Connection
A stable internet connection is crucial for syncing your music library. Start by testing your network:
- Open a web browser and try loading a few websites
- If pages load slowly, restart your router
- Connect to a different network if possible
For cellular data users, switch to Wi-Fi for more reliable syncing. Enable iCloud Music Library while on Wi-Fi to initiate the sync process.
If connection issues persist, contact your internet service provider for assistance.
Update Apple Music App and iOS
Outdated software can lead to sync problems. Keep your devices up-to-date:
For iOS updates:
- Go to Settings > General > Software Update
- Download and install any available updates
For Apple Music app updates:
- Open the App Store
- Tap your profile icon
- Scroll to see pending updates
- Update Apple Music if available
After updating, restart your device and try syncing again.
Ensure Apple ID Consistency across Devices
Using the same Apple ID on all devices is key for seamless syncing. Check your Apple ID:
- On iPhone: Settings > [your name] at the top
- On Mac: System Preferences > Apple ID
- In iTunes (Windows): Account > View My Account
If you find discrepancies, sign out and back in with the correct Apple ID on all devices.
Review Account Settings and Subscriptions
Verify your Apple Music subscription and sync settings:
Check subscription status:
- iPhone: Settings > [your name] > Subscriptions
- Mac: App Store > Account > View Information > Subscriptions
-
- iPhone: Settings > Music > Turn on Sync Library
- Mac: Apple Music > Settings > Turn on Sync Library
If sync is already on, try toggling it off and on again.
Resolving Issues with Music Files and Playlists
Sometimes, specific files or playlists may cause sync problems:
Check for duplicate tracks:
- Use the “Show Duplicate Items” feature in iTunes or Music app
- Remove unnecessary duplicates
Rebuild your music library:
- Create a new playlist with all your songs
- Delete the old library
- Re-add songs from the new playlist
-
- In iTunes or Music app, go to File > Library > Organize Library
- Select “Consolidate Files” and click OK
These steps can help resolve sync issues with specific tracks or playlists.
Optimizing iPhone Settings for Syncing
Adjusting your iPhone settings can significantly improve music library syncing. These tweaks focus on power management and storage allocation to ensure smooth synchronization.
Disable Low Power Mode
Low Power Mode can interfere with Apple Music Library syncing. To disable it:
- Open Settings
- Tap Battery
- Toggle off Low Power Mode
This allows background processes to run normally. Your device will use more power but sync more reliably.
If battery life is a concern, consider these alternatives:
- Sync only when charging
- Use Wi-Fi instead of cellular data
- Reduce screen brightness
Managing Space for Music Library
Insufficient storage can prevent syncing. Here’s how to free up space:
- Go to Settings > General > iPhone Storage
- Review large apps and files
- Delete unnecessary items
You can also optimize storage for Apple Music:
| Setting | Description |
|---|---|
| Optimize Storage | Removes downloaded songs you haven’t played recently |
| Download in High Quality | Uses more space but improves audio quality |
To enable these options:
- Open Settings > Music
- Adjust Optimize Storage and Download in High Quality as needed
Remember to check your iCloud storage too. If it’s full, your library won’t sync to the cloud.
When to Contact Apple Support
If you’ve tried basic troubleshooting steps and your music library still won’t sync to your iPhone, it may be time to contact Apple Support. Here are some situations when reaching out is advisable:
• Persistent syncing issues after restarting devices
• Errors when enabling Sync Library
• Missing songs or playlists after syncing
• Sync process repeatedly failing or timing out
Before contacting support, gather this information:
- Your Apple ID
- Device models and iOS versions
- Steps you’ve already taken to resolve the issue
Apple offers several ways to get help:
| Contact Method | Availability | Best For |
|---|---|---|
| Phone Support | 24/7 | Complex issues |
| Chat Support | Limited hours | Quick questions |
| Apple Store | By appointment | Hands-on help |
You can also try reinstalling the Apple Music app if the issue persists. This may resolve syncing problems caused by corrupted app data.
Remember to back up your device before making any major changes. This ensures you don’t lose important data while troubleshooting.
If the problem affects multiple devices, check your iCloud settings. Incorrect configurations can prevent proper syncing across your Apple ecosystem.
Frequently Asked Questions
Syncing music libraries to iPhones can sometimes be tricky. Here are answers to common issues users face when trying to get their tunes on their devices.
How can I enable Sync Library on my iPhone for Apple Music?
To enable Sync Library on your iPhone:
- Go to Settings > Music
- Toggle on “Sync Library”
If you don’t see this option, you may need an Apple Music or iTunes Match subscription. Check your network connection to ensure it’s stable before syncing.
Why are some songs from my iTunes library not transferring to my iPhone?
Some reasons songs may not transfer:
- Copyright restrictions
- File format incompatibility
- Sync settings not configured correctly
Try updating your cloud library on your computer. This can help resolve missing song issues.
What steps should I take to sync my entire music library to my iPhone?
Follow these steps:
- Enable iCloud Music Library on all devices
- Ensure your iPhone has enough storage
- Connect to a strong Wi-Fi network
- Open the Music app and wait for syncing to complete
Consolidate your files on your computer before syncing for best results.
How do I restore my music library on my iPhone with Apple Music?
- Sign in with your Apple ID
- Go to Settings > Music
- Turn on Sync Library
- Wait for your library to download
This process may take time depending on your library size and internet speed.
Why does Apple Music’s sync library feature keep disabling on my device?
Sync Library may disable due to:
- Network connectivity issues
- Apple ID problems
- Software glitches
Try signing out of your Apple ID and signing back in. Update your iOS if needed.
What could be preventing my Apple Music library from loading on my iPhone?
Several factors can prevent loading:
- Insufficient storage space
- Outdated iOS version
- iCloud Music Library turned off
Check your device settings and ensure you have the latest iOS update installed.
| Issue | Quick Fix |
|---|---|
| Sync not working | Enable iCloud Music Library |
| Missing songs | Update cloud library on computer |
| Library not loading | Check storage and iOS version |
| Sync keeps disabling | Sign out and back into Apple ID |







