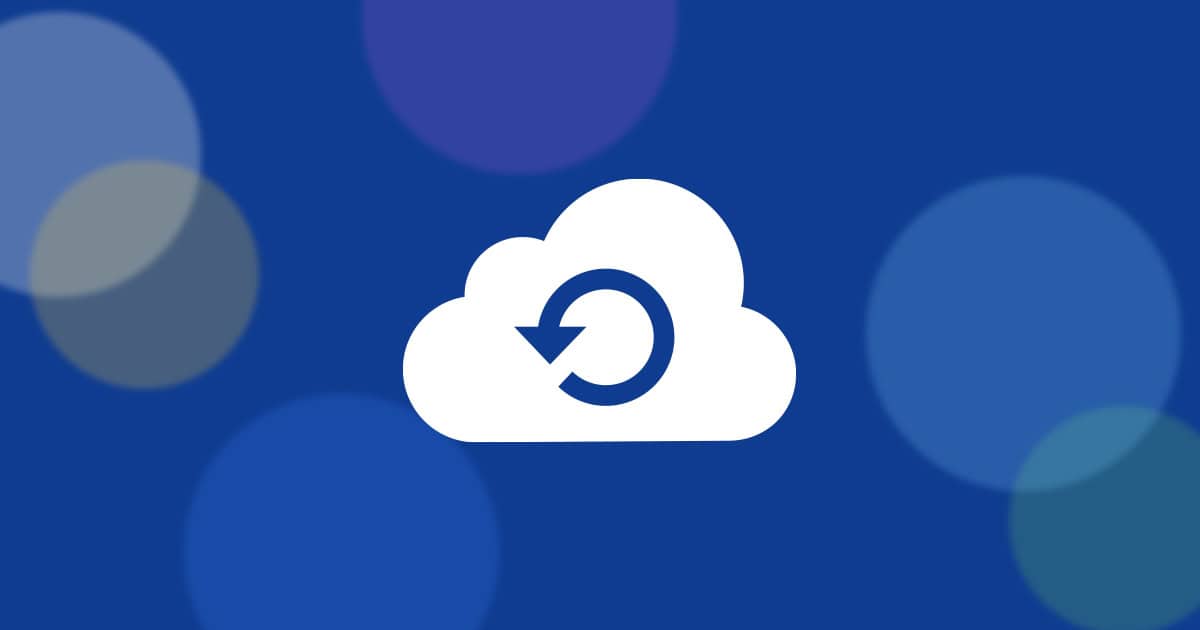iPhones are meant to back up smoothly, but sometimes they just won’t. You might see an error message even when you think you have enough storage. The main reason your iPhone won’t back up despite having enough storage is often due to a mismatch between available iCloud space and the size of your backup.
Let’s break this down. Your iPhone needs more free iCloud storage than the size of your next backup. For example, if your backup will be 6 GB, you need at least 6 GB of free iCloud space. This is true even if you have 5 GB of unused iCloud storage.
To fix this, you can either free up iCloud space or buy more. Check your iCloud storage usage in Settings. Remove old backups or unnecessary data. Or upgrade your iCloud plan for more space.
| Backup Issue | Possible Solution |
|---|---|
| Not enough iCloud space | Delete old backups or upgrade plan |
| Backup too large | Remove unnecessary data from iPhone |
| iCloud settings error | Sign out and back into iCloud |
Troubleshooting iPhone Backup Problems: Storage Edition
You’ve checked your iCloud storage, and there’s plenty of space. Yet, your iPhone refuses to back up. Don’t worry, you’re not alone! This is a common issue, and there are several possible culprits.
1. Is iCloud Backup Actually Enabled?
It might seem obvious, but double-check that iCloud Backup is turned on:
- Go to Settings > [Your Name] > iCloud > iCloud Backup.
- Make sure the toggle is green.
2. Is Your iOS Up-to-Date?
Older versions of iOS can sometimes have glitches that interfere with backups. Update to the latest version:
- Go to Settings > General > Software Update.
3. Is Your Wi-Fi Connection Stable?
iCloud backups require a stable Wi-Fi connection. Try these steps:
- Check your Wi-Fi: Make sure you have a strong Wi-Fi signal.
- Restart your router: Sometimes, restarting your Wi-Fi router can resolve connection issues.
- Try a different Wi-Fi network: If possible, connect to a different Wi-Fi network to see if that helps.
4. Are Certain Apps Causing Problems?
Some apps might have large amounts of data or settings that interfere with backups.
- Check app settings: Look for apps with unusually large data usage or settings that might be preventing backups.
- Try offloading unused apps: Offloading apps removes the app but keeps its documents and data. This can free up space and potentially help with backups.
5. Is There a Problem with Your Apple ID?
Occasionally, issues with your Apple ID can cause backup problems.
- Sign out and back in: Go to Settings > [Your Name] and sign out of your Apple ID. Then, sign back in.
6. Have You Tried a Manual Backup?
Sometimes, initiating a manual backup can kickstart the process:
- Go to Settings > [Your Name] > iCloud > iCloud Backup.
- Tap Back Up Now.
7. Is “Optimize iPhone Storage” Enabled?
This setting can sometimes interfere with backups.
- Go to Settings > [Your Name] > iCloud > Photos.
- If Optimize iPhone Storage is on, try switching to Download and Keep Originals.
8. Reset All Settings (Advanced)
If other steps fail, try resetting all settings on your iPhone. Note: This will reset all your preferences, but it won’t erase your data.
- Go to Settings > General > Transfer or Reset iPhone > Reset > Reset All Settings.
9. Contact Apple Support
If you’re still having trouble, Apple Support can provide more personalized guidance.
Understanding iCloud Backup
iCloud Backup is a vital feature for iPhone users. It safeguards your data and simplifies device setup. This automatic service works in the background to protect your information.
What Is iCloud Backup?
iCloud Backup is an Apple service that saves a copy of your iPhone data to the cloud. It stores your photos, messages, contacts, app data, and settings. The backup happens automatically when your device is plugged in, locked, and connected to Wi-Fi.
Apple gives you 5GB of free iCloud storage. You can buy more if needed. iCloud Backup includes:
- Photos and videos in your Camera Roll
- Messages (iMessage, SMS, and MMS)
- Calendar events
- Contact information
- App data and documents
- iPhone settings
- iCloud Keychain passwords
Your backups are encrypted for security. You can access them from any device with your Apple ID.
Importance of Regular Backups
Regular backups protect your data from loss. They’re crucial if your iPhone is lost, stolen, or damaged. Backups also make it easy to set up a new iPhone.
Benefits of consistent backups:
- Quick recovery after device issues
- Easy transfer of data to a new iPhone
- Protection against accidental deletions
- Peace of mind knowing your data is safe
To ensure regular backups:
- Connect to Wi-Fi daily
- Plug in your iPhone at night
- Check your backup status in Settings
Differences Between iCloud and iTunes Backups
iCloud and iTunes backups serve different purposes. Here’s a comparison:
| Feature | iCloud Backup | iTunes Backup |
|---|---|---|
| Storage | Cloud-based | Computer-based |
| Automation | Automatic | Manual |
| Accessibility | Any device with internet | Only from your computer |
| Storage Limit | Based on iCloud plan | Limited by computer storage |
| Backup Speed | Depends on internet speed | Faster local transfer |
iCloud Backup is more convenient for most users. It doesn’t require a computer and works automatically. iTunes Backup gives you more control and faster restore times. It’s useful for local backups without internet.
Choose the method that fits your needs best. You can use both for extra security.
Common Issues and Troubleshooting
When your iPhone won’t back up despite having enough storage, several factors may be at play. These include iCloud settings, network issues, power problems, and outdated software.
Verifying iCloud Settings and Storage Space
Start by checking your iCloud settings and storage space. Open Settings and tap your name at the top. Select iCloud, then iCloud Backup. Make sure it’s turned on.
Next, verify your available storage. In the same iCloud menu, tap Manage Storage. Compare the available space to the size of your backup. If you’re running low, you can buy more iCloud storage or remove unnecessary data.
Review which apps are backing up. In iCloud Backup settings, tap “Choose Data to Back Up” and toggle off apps you don’t need to save space.
Network and Wi-Fi Connection Issues
A stable internet connection is crucial for iCloud backups. Ensure your iPhone is connected to a reliable Wi-Fi network.
Try these steps to resolve network issues:
- Toggle Wi-Fi off and on
- Forget the network and reconnect
- Restart your router
- Move closer to your router
If problems persist, try backing up on a different Wi-Fi network. Public networks may block iCloud backups, so use a private connection when possible.
iPhone Not Charging or Connected to Power Source
Your iPhone needs to be charging and have sufficient battery life to complete a backup. Connect it to a power source and ensure it’s actually charging.
Check these points:
- Use the original Apple cable and adapter
- Try a different outlet
- Clean the charging port
- Restart your iPhone
If charging issues continue, your cable or charging port may be faulty. Consider visiting an Apple Store for inspection.
Software Update Requirements
Outdated iOS can cause backup failures. Keep your iPhone up to date for the best compatibility with iCloud services.
To check for updates:
- Go to Settings > General > Software Update
- Download and install any available updates
- After updating, try backing up again
If you’re still having trouble, you might need to reset your network settings or contact Apple Support for further assistance.
| Troubleshooting Step | Action |
|---|---|
| Check iCloud Settings | Settings > [Your Name] > iCloud > iCloud Backup |
| Verify Storage Space | Settings > [Your Name] > iCloud > Manage Storage |
| Network Issues | Toggle Wi-Fi, Restart Router |
| Power Source | Use Original Charger, Check Outlet |
| Software Update | Settings > General > Software Update |
Managing and Optimizing Your Backup
Effective backup management ensures your iPhone data remains secure while optimizing storage use. Proper selection of backup items, efficient iCloud storage management, and size reduction techniques help streamline the process.
Choosing What to Backup
Select crucial data for backup to avoid wasting space. Go to Settings > [Your Name] > iCloud > Manage Storage > Backups. Tap your device name to see a list of apps and their data sizes. Toggle off items you don’t need to back up.
Consider excluding large apps that can be easily reinstalled. Photos and videos often take up significant space. If you use iCloud Photos, these don’t need to be included in your backup.
Review third-party app data. Some apps store large amounts of data that may not be essential to back up.
Managing Your iCloud Storage
Efficiently manage your iCloud storage to ensure smooth backups. Check your current usage in Settings > [Your Name] > iCloud > Manage Storage.
Delete old backups from devices you no longer use. Remove unnecessary data from iCloud Drive, Photos, and Mail.
If needed, upgrade your iCloud storage plan. Apple offers various tiers to suit different needs.
| Plan | Storage | Monthly Cost |
|---|---|---|
| Free | 5 GB | $0 |
| Paid | 50 GB | $0.99 |
| Paid | 200 GB | $2.99 |
| Paid | 2 TB | $9.99 |
Tips for Reducing Backup Size
Minimize your backup size to speed up the process and save storage. Delete unused apps and their data. Clear out old messages, especially those with attachments.
Optimize photo storage by enabling iCloud Photos and selecting “Optimize iPhone Storage” in Settings > Photos.
Remove downloaded music, podcasts, and videos. These can be redownloaded later.
Check your backup size in Settings > [Your Name] > iCloud > Manage Storage > Backups. Look for unexpectedly large items and consider excluding them if they’re not critical.
Regularly review and delete old files, contacts, and calendar events to keep your data lean and your backups efficient.
Advanced Solutions and Support
When simple fixes don’t resolve your iPhone backup issues, more advanced steps may be needed. These include resetting your device, managing your iCloud account, and seeking expert help.
Resetting and Restarting Your iPhone
A full reset can often solve stubborn backup problems. To reset your iPhone:
- Go to Settings > General > Transfer or Reset iPhone
- Choose “Reset All Settings”
- Enter your passcode when prompted
- Confirm the reset
This won’t delete your data but will reset network settings and other preferences. After the reset, try backing up again.
If a full reset doesn’t work, try a force restart:
- For iPhone 8 or later: Press and release volume up, press and release volume down, then press and hold the side button
- For iPhone 7: Hold the volume down and side buttons together
- For iPhone 6s or earlier: Hold the home and power buttons
Sign Out and Sign Back into iCloud
Signing out of iCloud and signing back in can refresh your account connection:
- Go to Settings and tap your name
- Scroll down and tap “Sign Out”
- Enter your Apple ID password
- Choose which data to keep on your iPhone
- Tap “Sign Out” again to confirm
Wait a few minutes, then sign back in with your Apple ID. Try backing up again after reconnecting to iCloud.
Contacting Apple Support for Assistance
If you’re still unable to backup, Apple Support can help:
- Visit support.apple.com
- Choose “iPhone” then “Backup & Restore”
- Select your specific issue
- Choose how you want to get support: chat, phone, or schedule an in-store appointment
Have your device info ready:
- iOS version
- Available storage
- Last successful backup date
| Support Option | Pros | Cons |
|---|---|---|
| Chat | Quick, no wait | Text only |
| Phone | Direct help | Possible wait times |
| In-store | Hands-on help | Requires travel |
Apple experts can diagnose complex issues and guide you through advanced solutions.
Frequently Asked Questions
iPhone backup issues can be frustrating. These common questions address storage problems, backup failures, and troubleshooting steps to get your device backing up smoothly again.
What causes the ‘iPhone cannot be backed up’ notification to persist even with sufficient storage?
This error often stems from software glitches or outdated iOS versions. Updating your iPhone’s software may resolve the issue. Check for available updates in Settings > General > Software Update.
Network connectivity problems can also trigger this notification. Try connecting to a different Wi-Fi network to see if that helps.
How can I resolve a backup failure on my iPhone despite available iCloud storage?
Signing out of your Apple ID and signing back in can sometimes fix backup failures. Go to Settings > [Your Name] > Sign Out. After signing out, restart your iPhone and sign in again.
If the problem persists, try backing up to your computer using iTunes as an alternative method.
What are the possible reasons for an iPhone indicating insufficient iCloud storage when there is enough space?
This issue may occur if your iCloud storage is close to its limit. Even if you’ve recently upgraded your storage plan, it can take time for the system to recognize the change.
Large files or apps might be taking up more space than expected. Review your iCloud storage usage in Settings > [Your Name] > iCloud > Manage Storage.
Why is my iPhone unable to complete the backup process?
A poor internet connection can interrupt the backup process. Ensure you’re connected to a stable Wi-Fi network before attempting a backup.
Large backups may time out if they take too long. Try excluding your Camera Roll from the backup to reduce its size.
How do I fix the issue of the next backup size continuously loading on my iPhone?
Restart your iPhone to clear temporary glitches. Press and hold the power button, then slide to power off. Turn it back on after a minute.
If the problem continues, reset your network settings. Go to Settings > General > Reset > Reset Network Settings.
What should I do if my iPhone repeatedly fails to back up?
Try creating a new backup from scratch. Turn off iCloud Backup in Settings > [Your Name] > iCloud > iCloud Backup. Then turn it back on and attempt a fresh backup.
If all else fails, contact Apple Support for personalized assistance with your specific backup issue.
| Backup Issue | Quick Fix |
|---|---|
| Insufficient storage | Update iOS, check Wi-Fi |
| Backup failure | Sign out/in of Apple ID |
| Incorrect storage info | Review iCloud usage |
| Incomplete backup | Ensure stable Wi-Fi |
| Size not loading | Restart iPhone |
| Repeated failures | Create new backup |