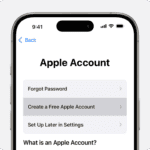Keeping your GPU cool is crucial for optimal performance and longevity. High temperatures can lead to throttling, stability issues, and even hardware damage. Reducing GPU temperature can be achieved through various methods such as improving airflow, adjusting fan speeds, and optimizing settings.
You can start by cleaning dust from your GPU and case fans. This simple step often yields significant temperature drops. Next, consider adjusting your GPU’s fan curve to ramp up cooling at lower temperatures. If temperatures remain high, you might need to improve your case airflow or upgrade to a case with better ventilation.
Software tweaks can also help. Try rolling back to a stable GPU driver if you’ve recently updated. You can also limit your frame rate or reduce graphics settings in games to decrease GPU load and heat output.
| Method | Difficulty | Potential Temperature Reduction |
|---|---|---|
| Dust cleaning | Easy | 5-10°C |
| Fan curve adjustment | Moderate | 3-8°C |
| Case airflow improvement | Moderate | 5-15°C |
| Undervolting | Advanced | 5-20°C |
Understanding GPU Temperature Dynamics
GPU temperature management is crucial for optimal performance and longevity. Factors like airflow, thermal paste application, and ambient conditions significantly impact GPU temperatures.
Impact of Airflow on GPU Temperatures
Proper airflow is essential for keeping GPUs cool. A well-ventilated case with strategic fan placement helps dissipate heat efficiently. Intake fans at the front and bottom bring in cool air, while exhaust fans at the rear and top expel hot air.
Cable management also plays a key role. Tidy cables allow for unobstructed airflow, reducing hot spots. Consider using a larger case to improve air circulation around components.
GPU placement matters too. Leaving space between multiple GPUs prevents heat buildup. Vertical GPU mounts can sometimes improve cooling by increasing airflow around the card.
Thermal Paste and GPU Temperature Management
Thermal paste is vital for efficient heat transfer between the GPU chip and heatsink. Over time, it can dry out and lose effectiveness. Reapplying thermal paste can significantly lower temperatures.
When reapplying:
- Clean off old paste with isopropyl alcohol
- Apply a small, pea-sized amount of new paste
- Spread evenly across the GPU die
Quality matters. High-performance thermal pastes can reduce temperatures by several degrees compared to stock options. Consider options like Arctic MX-4 or Thermal Grizzly Kryonaut for best results.
Effects of Room Temperature and Ventilation
Ambient conditions greatly influence GPU temperatures. Higher room temperatures directly impact cooling efficiency. Aim to keep your gaming area cool, ideally below 24°C (75°F).
Good ventilation helps maintain lower ambient temperatures. Open windows or use fans to circulate air. Avoid placing your PC in enclosed spaces like cabinets.
| Ambient Temp (°C) | Avg. GPU Temp Increase (°C) |
|---|---|
| 20 | 0 (baseline) |
| 25 | 3-5 |
| 30 | 7-10 |
| 35 | 12-15 |
Consider using air conditioning during hot weather to maintain optimal gaming conditions. This helps prevent thermal throttling and ensures consistent performance.
Optimizing Hardware for Better Temperature Control
Effective hardware optimization can significantly reduce GPU temperatures. By implementing proper cable management, upgrading case fans, and utilizing water cooling systems, you can create an environment that promotes better airflow and heat dissipation.
Proper Cable Management Techniques
Cable management plays a crucial role in maintaining optimal GPU temperatures. Cluttered cables obstruct airflow, trapping heat inside your PC case. Start by routing cables behind the motherboard tray. Use zip ties or Velcro straps to bundle and secure cables neatly.
For power supply cables, consider using cable extensions or custom sleeved cables. These allow for cleaner routing and improved aesthetics. Ensure GPU power cables are not blocking fan intakes or exhausts.
Consider investing in a modular power supply. This allows you to use only the necessary cables, reducing clutter. Remember to leave some slack in cables to prevent tension and allow for future upgrades.
| Cable Management Tips | Benefits |
|---|---|
| Route behind motherboard | Improves airflow |
| Use cable ties | Reduces clutter |
| Opt for modular PSU | Minimizes unused cables |
Upgrading to Efficient Case Fans
High-quality case fans can dramatically improve airflow and reduce GPU temperatures. Look for fans with high static pressure for radiators and heatsinks. For case ventilation, aim for fans with high airflow ratings.
Consider the fan’s noise level, measured in decibels (dB). PWM (Pulse Width Modulation) fans allow for speed control, balancing cooling performance and noise levels.
Arrange fans for positive air pressure. Install more intake fans than exhaust fans to prevent dust buildup. Place intake fans at the front and bottom of the case, with exhaust fans at the top and rear.
Key factors to consider when choosing case fans:
- Airflow (measured in CFM)
- Static pressure (for radiators)
- Noise level (dB)
- Size compatibility with case
Utilizing Water Cooling Systems
Water cooling systems offer superior heat dissipation compared to air cooling. They can significantly reduce GPU temperatures, especially for high-performance graphics cards.
All-in-One (AIO) liquid coolers provide an easy entry point into water cooling. They’re pre-filled and require minimal maintenance. For more advanced users, custom loop systems offer the best cooling performance but demand more setup and maintenance.
When installing a water cooling system:
- Ensure proper contact between the cooling block and GPU
- Use high-quality thermal paste
- Check for leaks before powering on
- Monitor temperatures regularly
Water cooling allows for higher overclocks and sustained performance during intense gaming sessions. However, it requires a larger initial investment and carries a small risk of leaks.
Software Solutions to Lower GPU Heat Output
Effectively managing GPU temperature through software can significantly extend your graphics card’s lifespan and boost performance. These methods offer precise control over your GPU’s behavior without hardware modifications.
Configuring Custom Fan Curves with MSI Afterburner
MSI Afterburner is a powerful tool for customizing GPU fan speeds. It allows you to create a fan curve that adjusts fan speed based on temperature.
To set up a custom fan curve:
- Open MSI Afterburner
- Click the fan icon
- Enable user-defined fan control
- Adjust the curve points
A steeper curve increases cooling at lower temperatures. This proactive approach keeps your GPU cooler during intense gaming sessions.
Consider setting fan speed to 40% at 50°C and 100% at 80°C. Tweak these settings based on your comfort with noise levels and desired temperatures.
GPU Monitoring and Adjustments for NVIDIA and AMD Cards
Both NVIDIA and AMD offer built-in software for GPU monitoring and control.
NVIDIA Control Panel features:
- Power management mode selection
- Temperature target adjustments
- Fan speed control
AMD Radeon Software provides:
- Automatic undervolting
- Power limit adjustments
- Fan curve customization
| Feature | NVIDIA | AMD |
|---|---|---|
| Undervolting | Manual | Automatic |
| Fan Control | Yes | Yes |
| Power Limit | Yes | Yes |
Use these tools to find the right balance between performance and temperature for your specific GPU model and usage patterns.
The Benefits of Undervolting Overclocked GPUs
Undervolting can significantly reduce heat output, especially for overclocked GPUs. This process involves lowering the voltage while maintaining clock speeds.
Benefits of undervolting:
- Lower temperatures
- Reduced power consumption
- Potential performance boost due to less thermal throttling
To undervolt your GPU:
- Use MSI Afterburner or your GPU manufacturer’s software
- Decrease voltage in small increments (e.g., 10mV)
- Test stability with benchmarks or games
- Repeat until you find the lowest stable voltage
Undervolting can drop temperatures by 5-10°C without sacrificing performance. It’s particularly effective for laptops and small form-factor PCs where cooling is limited.
Frequently Asked Questions
GPU temperature management is crucial for optimal performance and longevity. These questions address key aspects of keeping your graphics card cool during intensive tasks.
What are the best practices to lower the temperature of a GPU while gaming?
To reduce GPU temperature while gaming, adjust in-game graphics settings to decrease load. Lower resolution, frame rate caps, or detail levels can help.
Ensure proper case airflow with clean, unobstructed fans. Consider adding case fans if needed.
Are there any effective laptop-specific methods to reduce GPU temperature?
For laptops, use a cooling pad to improve airflow. Clean vents regularly to prevent dust buildup.
Undervolting the GPU can lower temperatures without significant performance loss. This requires careful adjustment and monitoring.
What tools can be used to adjust GPU settings for improved temperature management?
MSI Afterburner is a popular tool for GPU management. It allows fan speed control and undervolting.
AMD users can use AMD Wattman for similar functions. NVIDIA Control Panel offers some basic settings adjustments.
What is considered a safe operating temperature range for most GPUs?
Most GPUs operate safely between 60-85°C under load. Ideal temperatures are typically below 80°C for prolonged use.
Check your specific GPU model’s specifications for exact safe ranges.
How can I monitor my GPU temperature in real-time to prevent overheating?
Use software like MSI Afterburner or GPU-Z to monitor temperatures in real-time. These tools display current temperatures and can log data over time.
Many games offer built-in temperature overlays. Enable these for at-a-glance monitoring during gameplay.
What are the potential risks of operating a GPU at temperatures above 80 degrees Celsius?
Running a GPU above 80°C for extended periods can reduce its lifespan. It may cause thermal throttling, lowering performance.
Extreme temperatures can lead to system instability, crashes, or permanent hardware damage. Always aim to keep temperatures below this threshold.
| Temperature Range | Risk Level | Recommended Action |
|---|---|---|
| Below 60°C | Low | Normal operation |
| 60-80°C | Moderate | Monitor closely |
| 80-90°C | High | Improve cooling |
| Above 90°C | Very High | Reduce load immediately |